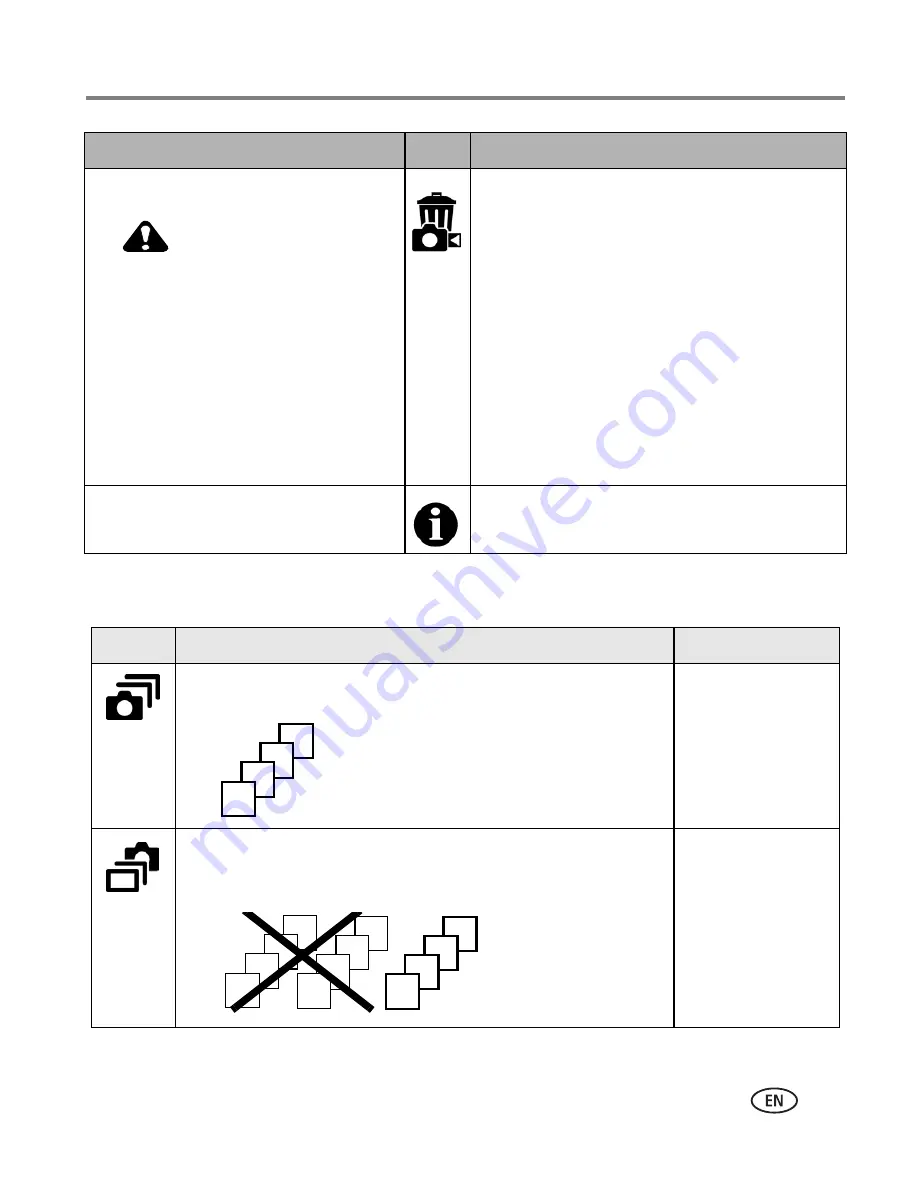
Doing more with your camera
www.kodak.com/go/support
34
Using burst
Format
CAUTION:
Formatting deletes all
pictures and videos,
including those that
are protected.
Removing a card
during formatting
may damage the
card.
Memory Card—
deletes everything on the
card; formats the card.
Cancel—
exits without making a change.
Internal Memory—
deletes everything in
internal memory including email addresses,
album names, and favorites; formats the
internal memory.
About
View camera information.
Option Description
Purpose
First
Burst
Camera takes up to 4 pictures while the Shutter button
is pressed.
Capture an
expected event.
Example:
A person swinging
a golf club.
Last
Burst
Camera takes up to 30 pictures (2 per second for up to 15
seconds) while the Shutter button is pressed. When the
Shutter button is released, only the last 4 pictures are saved.
Capture an event
when the precise
timing is uncertain.
Example:
A child blowing out
birthday candles.
Setting
Icon
Options
First 4 pictures
are saved.
Last 4 pictures
are saved.
















































