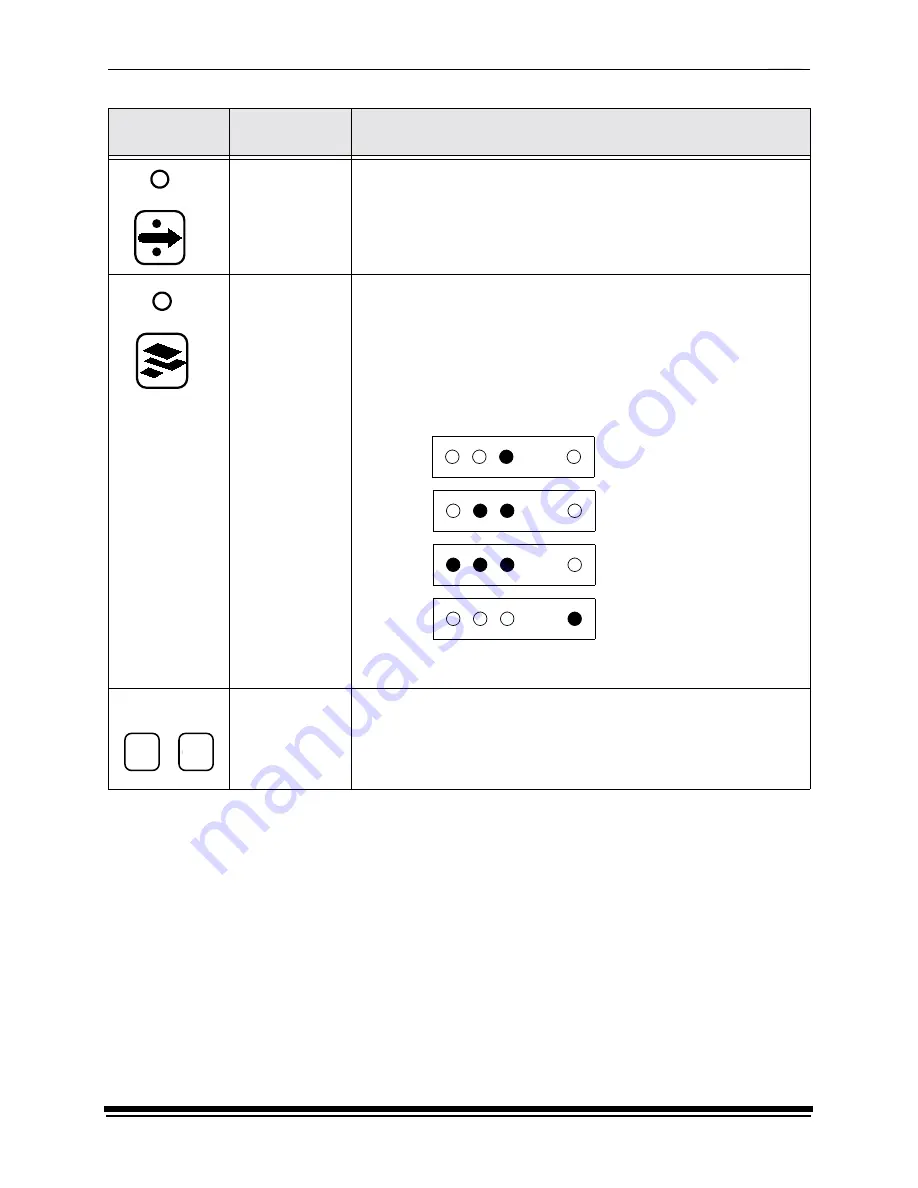
System Operating Procedures
3-28
October 2002
Status Messages
Status messages display on the LCD display of the operator control panel to
indicate the status or current state of the processor.
Drive Key and
Drive Light
Pressing
Drive
accesses the drive motor control system. The light
above the key illuminates when the
Drive
key is active.
Material Key and
Material Light
The
Material
key is used to access the Material Transport screen.
The
Material
key can also be used to view the processor setup
parameters, select the control strip screen, and start the control strip
procedure (see “Processing a Control Strip” on page 3-32). The light
above the
Material
key illuminates when the Material Transport
screen is active. If paper is present at the feed table, the LCD
display on the OCP indicates the size of the paper currently at the
entrance of the processor or at the exit. For example:
NOTE: Moving dots illuminate under the size indicators to indicate
that paper is moving through the processor.
Reset Keys
The
Reset
keys are the two embossed unmarked keys below the
Power
and
Material
keys. Pressing both
Reset
keys simultaneously
puts the processor in Reset mode.
Key/Light
Key /LED
Indicator Light
Description/Function
Summary of Contents for Professional RP 50
Page 1: ...KODAK PROFESSIONAL RP 50 LED Printer Operator s Guide Part No 2J0686 ...
Page 16: ......
Page 74: ......
Page 90: ......
Page 118: ......
Page 122: ......
Page 146: ...Additional Calibration Information C 12 October 2002 Value Graph ...
Page 147: ...Additional Calibration Information October 2002 C 13 Difference Graph ...
Page 168: ......
Page 190: ......
Page 197: ......






























