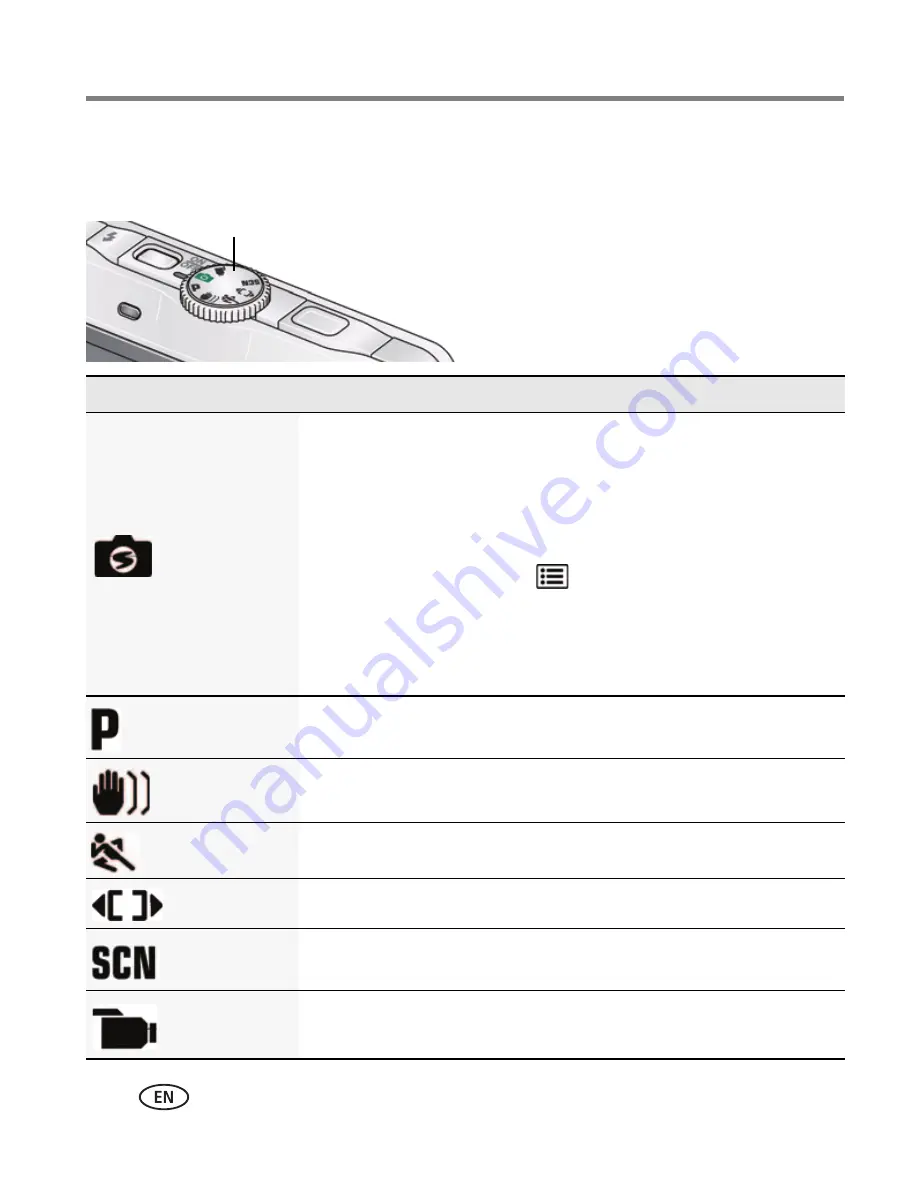
8
www.kodak.com/go/support
Taking pictures/videos
Using different modes
Turn the Mode dial to the mode that best suits your subjects and surroundings.
Use this mode
For
Smart
Capture
General picture taking—it offers excellent image quality and ease
of use.
■
Faces are detected.
■
The scene is analyzed for other content and for lighting.
You can choose the best picture size and aspect ratio for your
needs—just press the Menu
button and choose Picture Size.
■
3:2 (the best choice when making 4 x 6 prints)
■
16:9 (wide screen)
■
4:3 (the default setting)
Program
Advanced picture taking—allows more access to manual settings
than Smart Capture.
Blur
Reduction
Reducing blur caused by camera shake or subject motion.
Sport
Action pictures.
Panorama
“Stitching” up to 3 pictures into a panoramic scene. (See
page 13
.)
Scene
Point-and-shoot simplicity when taking pictures in practically any
situation. (See
page 9
.)
Video
Capturing video with sound. (See
page 10
.)
Mode dial













































