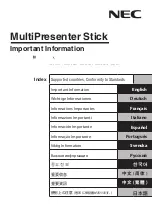ii
www.kodak.com/go/support
Product features
Back view
1
LCD
7
Strap post
2
Ready/Battery Charging light
8
Share button
3
Delete, Menu, Info, Review buttons
9
Battery, SD/SDHC Card compartment
4
Zoom (Telephoto/Wide Angle) button
10 Speaker
5
USB/AV Out
11 Tripod socket
6
OK button
4
1
6
8
7
11
9
5
3
optional
2
10