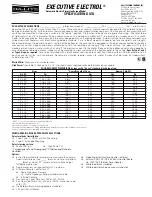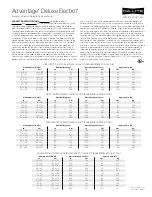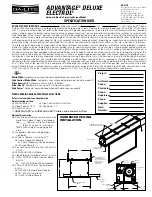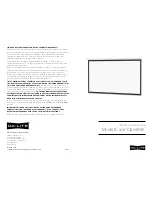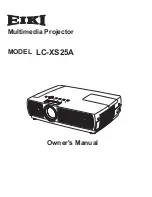SCREEN MIRRORING (ANDROID/WINDOWS - MIRACAST®)
EN
| 12
1. From the projector home screen, navigate to the Source page, select
Screen Mirroring, and then select Miracast®. The name of the projector will
be displayed on the screen so that you can accurately identify it when
attempting to connect.
2. Make sure your device is connected to the same network as your projector.
3. Activate the screen mirroring software on your device.
a. To activate screen mirroring on your Android™ device:
i. On Samsung devices, swipe down from the top
notification bar to the expanded view, and then swipe left
(if necessary) and touch the SmartView icon to activate
screen sharing.
NOTE:
Check your device settings for
the screen casting/screen mirroring options. The name
of the function may vary by device model and service
carrier. Other names used may include, Cast, or
Screen Mirroring, as well as Smart View. All devices
must be running at least Android version 4.1.2.
b. To activate screen mirroring on your Windows® 10 device:
i. From the start menu, select Settings.
ii. In the Settings menu, select Devices.
iii. On the left side of the Devices menu, select Connected
Devices, and then click Add a Device.