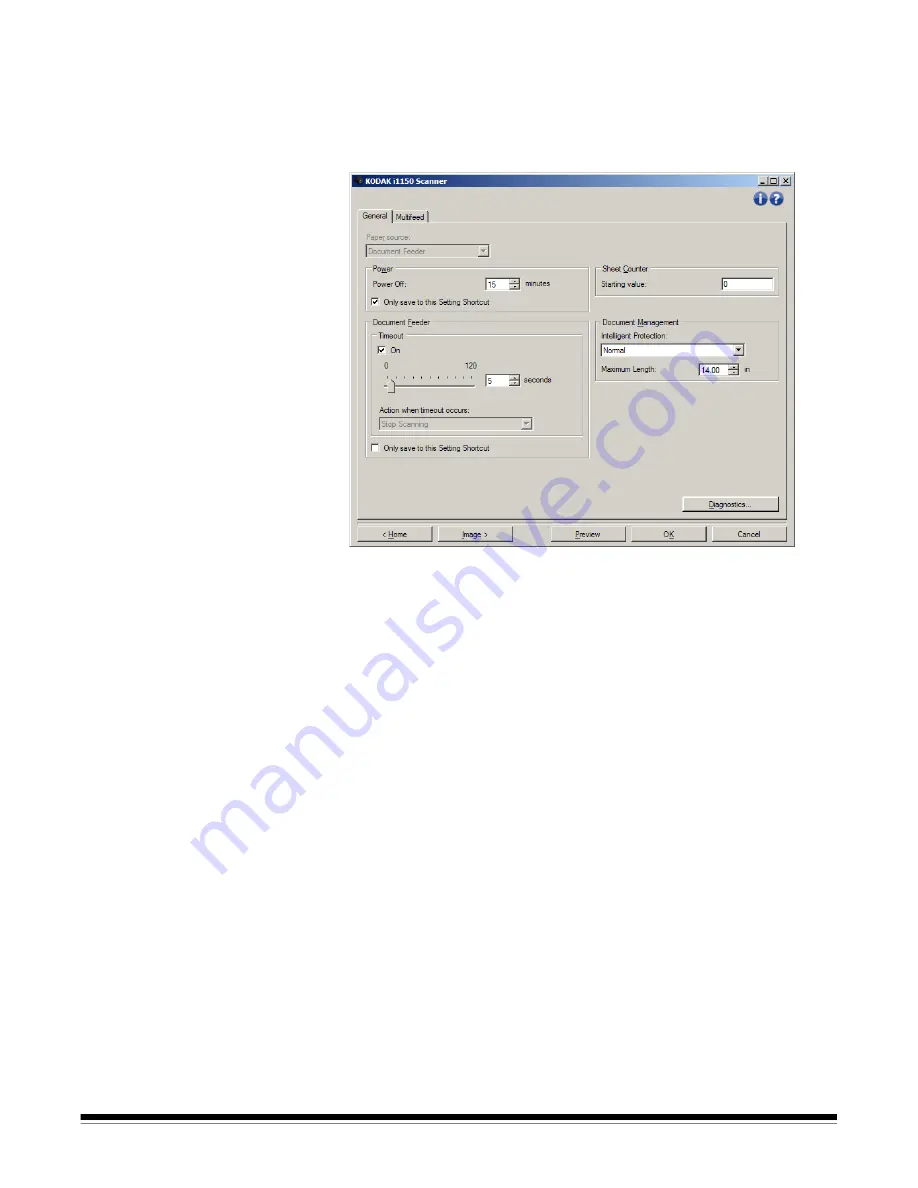
A-61818 April 2014
7
Selecting Device
settings
1. Select a
Setting Shortcut
from the main Scanner window that
closely describes your desired output.
2. Select
Settings
to display the Image Settings window.
3. Select
Device
. The Device Settings window will be displayed.
4. Before making any adjustments, click through the tabs on the
Device Settings window to get familiar with features that are
available. See the section entitled “The Device Settings window” for
information about these features.
5. Determine which features you want to use when scanning and
select the appropriate tab.
6. On each tab, select the desired options or action you want the
scanner to perform.
7. When finished, select
Home
to return to the main Scanner window
and click
Save
to save your selections to the shortcut.























