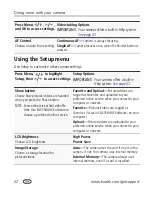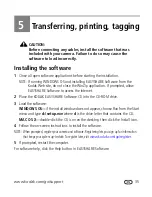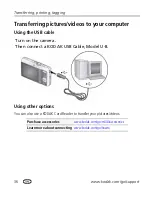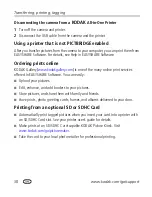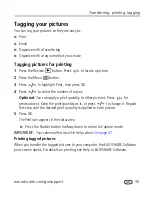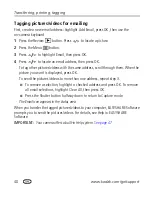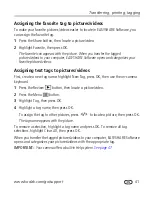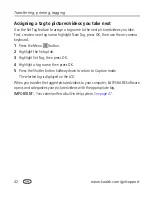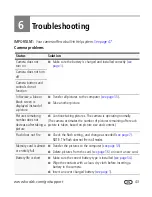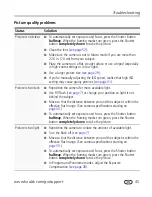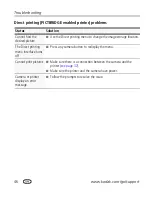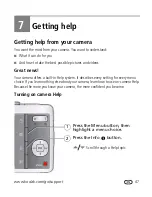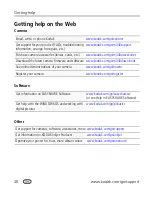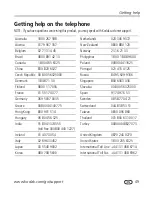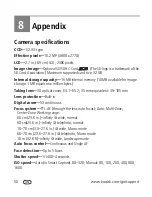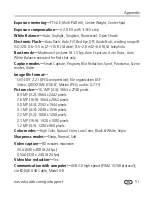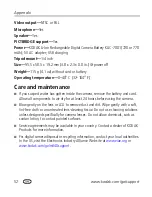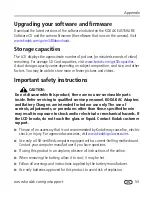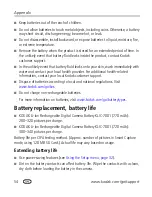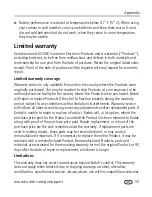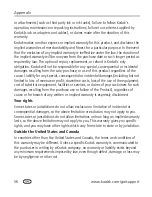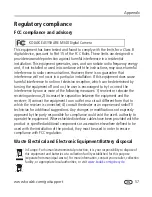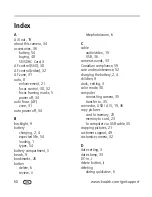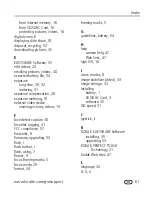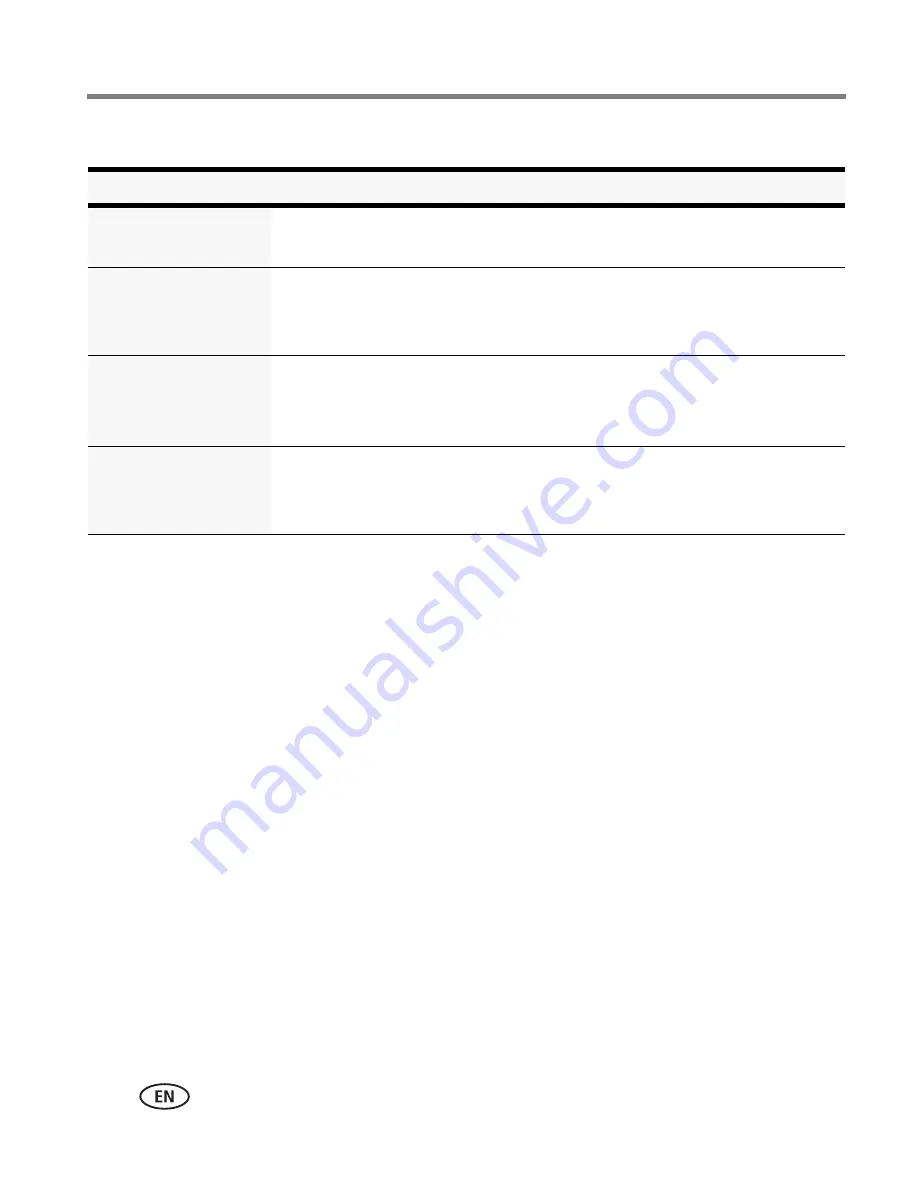
46
www.kodak.com/go/support
Troubleshooting
Direct printing (PICTBRIDGE enabled printer) problems
Status
Solution
Cannot find the
desired picture
■
Use the Direct printing menu to change the image storage location.
The Direct printing
menu interface turns
off
■
Press any camera button to redisplay the menu.
Cannot print pictures
■
Make sure there is a connection between the camera and the
printer (
see page 37
).
■
Make sure the printer and the camera have power.
Camera or printer
display an error
message
■
Follow the prompts to resolve the issue.