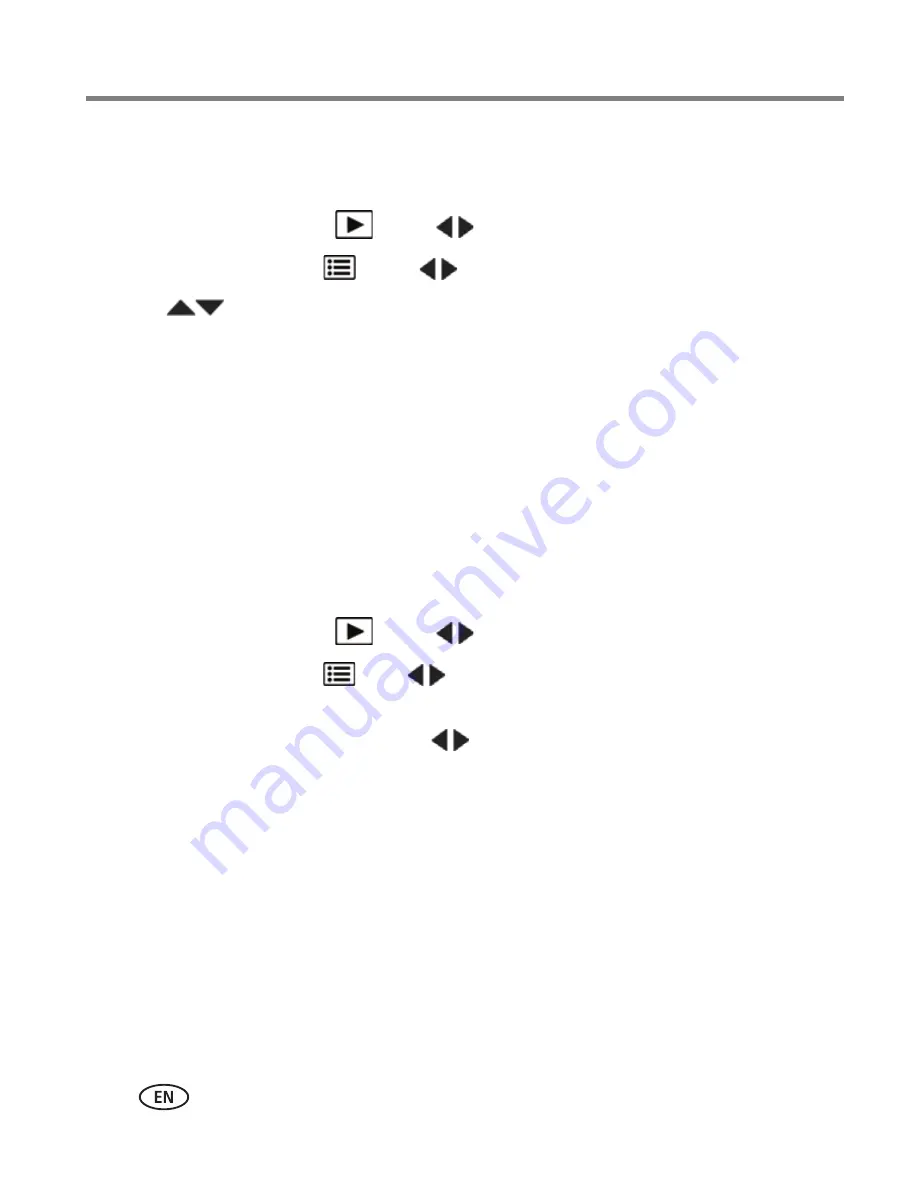
26
www.kodak.com/go/support
Reviewing and editing
Rotating pictures
You can rotate a picture to portrait or landscape orientation.
1
Press the Review button
, then
to find the previous/next picture.
2
Press the Menu button
. Press
to highlight the Edit tab.
3
Press
to highlight Rotate Picture, then press OK.
4
Press to highlight an option:
■
Rotate Right—rotates the picture 90 degrees clockwise.
■
Rotate Left—rotates the picture 90 degrees counterclockwise.
5
Press OK.
■
Press the Shutter button halfway down to return to Capture mode.
Using KODAK PERFECT TOUCH Technology
KODAK PERFECT TOUCH Technology helps ensure better, brighter pictures.
1
Press the Review button
, then
for previous/next picture.
2
Press the Menu button
, then
to highlight the Edit tab. Highlight PERFECT
TOUCH Tech, then press OK.
The enhancement is previewed. Press
to view other parts of the picture.
3
Press OK. Follow the screen prompts to replace the original picture or to save the
enhanced picture as a new one.
■
Press the Shutter button halfway down to return to Capture mode.
NOTE: You cannot apply PERFECT TOUCH Technology to videos or to pictures to which
PERFECT TOUCH Technology is already applied.






























