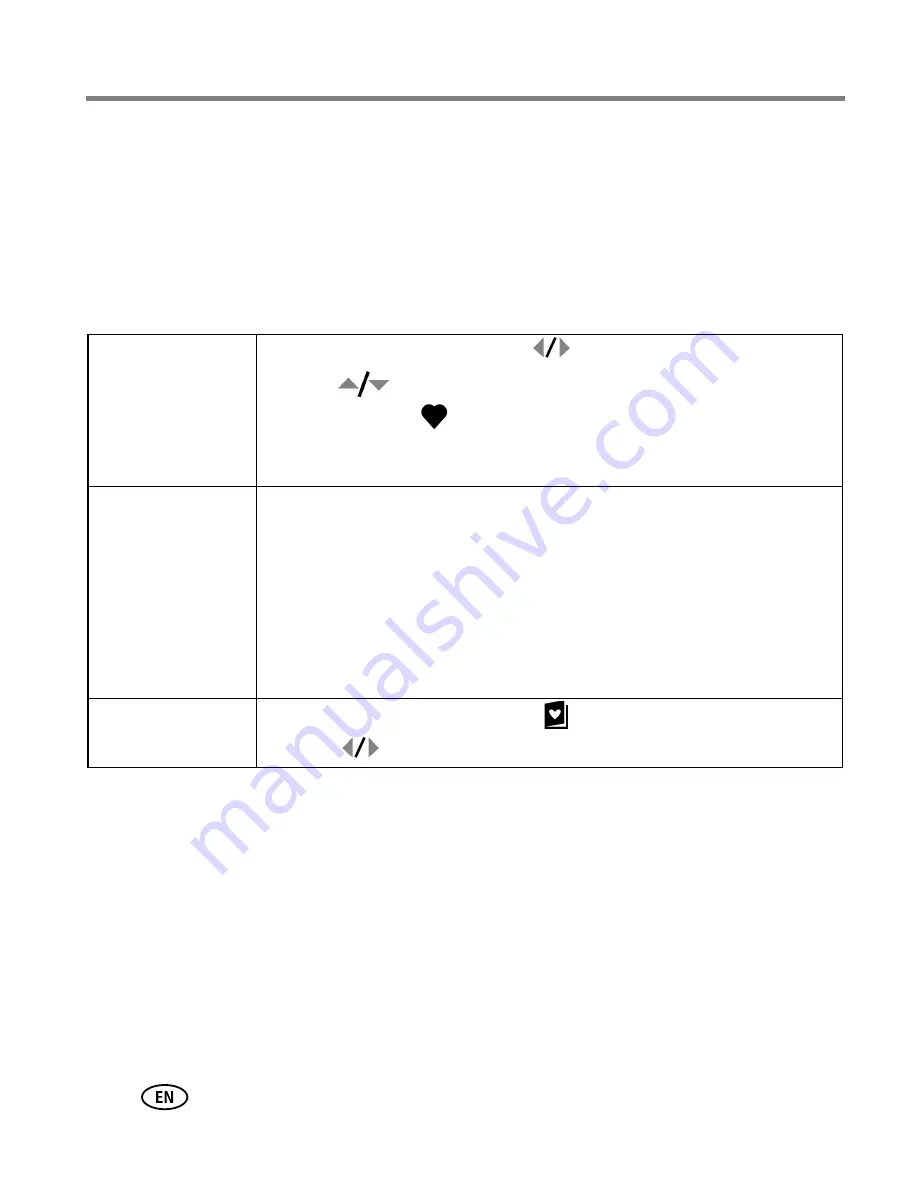
34
www.kodak.com/go/support
Doing more with your camera
Tagging pictures as favorites
You can preserve your favorite pictures in the Favorites section of your camera’s
internal memory, then share them with friends and family.
NOTE: When you transfer pictures from your camera to your computer, all pictures (including favorites) are
stored on your computer at full size. Favorite pictures - smaller copies of your originals - are loaded
back to your camera, so you can share and enjoy more.
NOTE: The camera holds a limited number of favorites. Use Camera Favorites in the EasyShare software to
customize the size of your camera Favorites section. Videos tagged as favorites remain in the
Favorites folder in EasyShare software. For details, click the Help button in EasyShare software.
1. Tag pictures as
favorites
1
Press the Share button. Press
to locate a picture.
2
Press
to highlight Favorite, then press OK.
The Favorite icon
appears in the status area. To remove the tag, press
OK again.
Press the Share button to exit the menu.
2. Transfer
pictures to your
computer
1
To enjoy all the available features, load and use the EasyShare
software that was packaged with this camera. (See
page 39
.)
2
Connect the camera to the computer using the USB cable (see
page 40
) or an EasyShare dock.
The first time you transfer pictures, the software helps you make choices
about your favorite pictures. Then, your pictures are transferred to the
computer. Favorite pictures (smaller versions of the originals) are loaded
to the Favorites section of your camera’s internal memory.
3. View favorites
on your camera
1
Turn the Mode dial to Favorites
.
2
Press
to scroll through favorites.






























