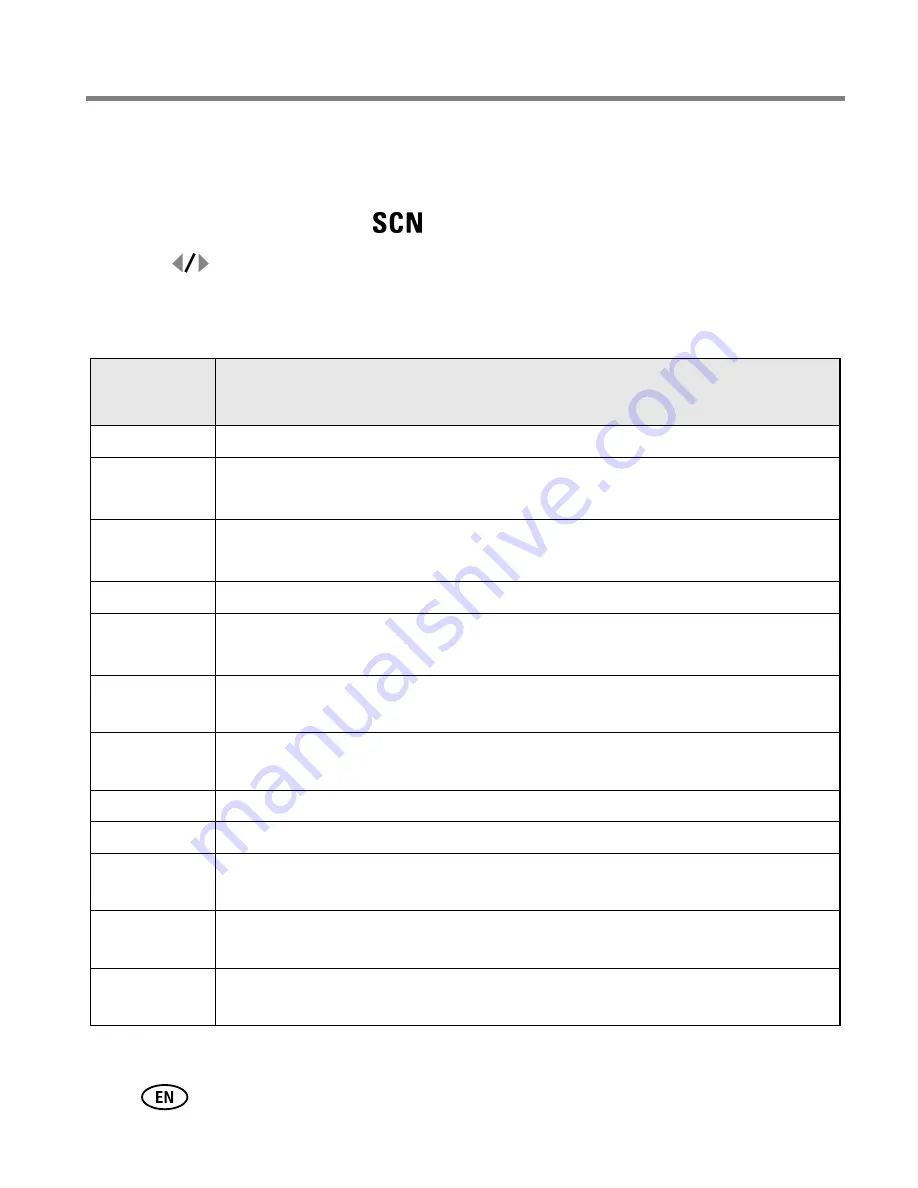
10
www.kodak.com/go/support
Taking pictures/videos
Scene modes
Choose a Scene mode—for great pictures in practically any situation!
1
Turn the Mode dial to Scene
.
2
Press
to display Scene mode descriptions.
If the mode description turns off before you finish reading it, press OK.
3
Press OK to choose a Scene mode.
Use this
SCN mode
For
Portrait
Full-frame portraits of people.
Panorama
Left-Right
Stitching up to 3 captured images from left to right into one image.
Panorama
Right-Left
Stitching up to 3 captured images from right to left into one image.
Sports
Subjects in motion.
Landscape
Far-away scenes. The camera uses infinity auto-focus. Auto-focus framing
marks are not available in Landscape.
Night
Portrait
Reducing red eye of people in night scenes or low-light conditions. Place the
camera on a flat, steady surface or use a tripod.
Night
Landscape
Distant scenery at night. Flash does not fire. Place the camera on a flat, steady
surface or use a tripod.
Snow
Bright snow scenes.
Beach
Bright beach scenes.
Text/
Document
Documents. Focus is set to Auto Focus (
see page 27
).
Fireworks
Bright, colorful light displays. Flash does not fire. Place the camera on a flat,
steady surface or use a tripod.
Flower
Close-ups of flowers or other small subjects in bright light. Focus is set to Auto
Focus (
see page 27
).
view single picture.















































