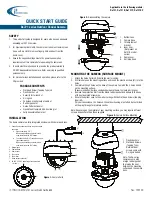2
April 28, 2004
Table of Contents
Digital Status Button..................................................................................................................................2-9
Delete Button ............................................................................................................................................2-9
Tag/Record Button....................................................................................................................................2-9
LCDs ..............................................................................................................................................................2-10
Top Status LCD........................................................................................................................................2-10
Image LCD ..............................................................................................................................................2-10
Turning On the Image LCD .....................................................................................................................2-11
Display Activation....................................................................................................................................2-12
Turning Off the Image LCD......................................................................................................................2-12
Digital Status LCD....................................................................................................................................2-13
Using the Menus ............................................................................................................................................2-14
Navigating Through the Menus ................................................................................................................2-15
Using the Digital Status Button and Digital Status LCD to Highlight Menu Options....................................2-16
Using the Hotkey Button to Highlight Menu Options ................................................................................2-17
Lens...............................................................................................................................................................2-18
Mounting the Lens...................................................................................................................................2-18
Removing the Lens ..................................................................................................................................2-19
Imager...........................................................................................................................................................2-19
Shutter Button ...............................................................................................................................................2-19
Diopter Adjustment........................................................................................................................................2-20
Depth of Field Preview Button........................................................................................................................2-21
Depth of Field .........................................................................................................................................2-21
Hot Shoe........................................................................................................................................................2-22
PC Sync Terminal...........................................................................................................................................2-22
Remote Release Accessory Port .....................................................................................................................2-22
Viewfinder Cap........................................................................................................................................2-23
Camera Straps ...............................................................................................................................................2-24
Attaching the Neck Strap .........................................................................................................................2-24
Attaching the Hand Strap.........................................................................................................................2-24
3 Powering Your Camera
Powering Your Camera using the Power Module .............................................................................................3-2
Powering Your Camera using a Battery ............................................................................................................3-2
Charging Batteries.....................................................................................................................................3-2
Inserting/Removing Batteries ....................................................................................................................3-4
Checking Battery Status .............................................................................................................................3-4
Summary of Contents for 6B8773
Page 1: ......
Page 2: ......
Page 3: ...KODAK PROFESSIONAL DCS Pro SLR c Digital Camera User s Guide P N 6B8773...
Page 21: ...Important Information April 28 2004 1 7...
Page 22: ...1 8 April 28 2004 Important Information...
Page 68: ......
Page 150: ......
Page 156: ......
Page 168: ......
Page 182: ......
Page 188: ......
Page 194: ......
Page 200: ......
Page 218: ......
Page 222: ......
Page 227: ......