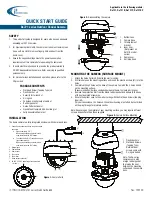4-10
April 28, 2004
The Basics
Firmware
Firmware is the software program that runs within your camera and
controls its operation. If a new firmware version becomes available, you
can download it from the Kodak Web site and update the firmware in your
camera.
NOTE: The first time you attempt to download KODAK PROFESSIONAL
DCS firmware, you must supply an email address and register your
camera. From then on, you only need to enter your email address
on the DCS Firmware and Software page to obtain access to the
firmware download page. If you are not skilled in web navigation,
downloading files and opening compressed software files, you
may want to ask for help from a friend who has experience.
Checking the Firmware
Version
You can view information about your current firmware version.
1. Choose Firmware from the Basic menu, then highlight the firmware
version.
2. Press the OK button.
Summary of Contents for 6B8773
Page 1: ......
Page 2: ......
Page 3: ...KODAK PROFESSIONAL DCS Pro SLR c Digital Camera User s Guide P N 6B8773...
Page 21: ...Important Information April 28 2004 1 7...
Page 22: ...1 8 April 28 2004 Important Information...
Page 68: ......
Page 150: ......
Page 156: ......
Page 168: ......
Page 182: ......
Page 188: ......
Page 194: ......
Page 200: ......
Page 218: ......
Page 222: ......
Page 227: ......