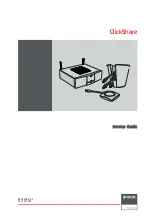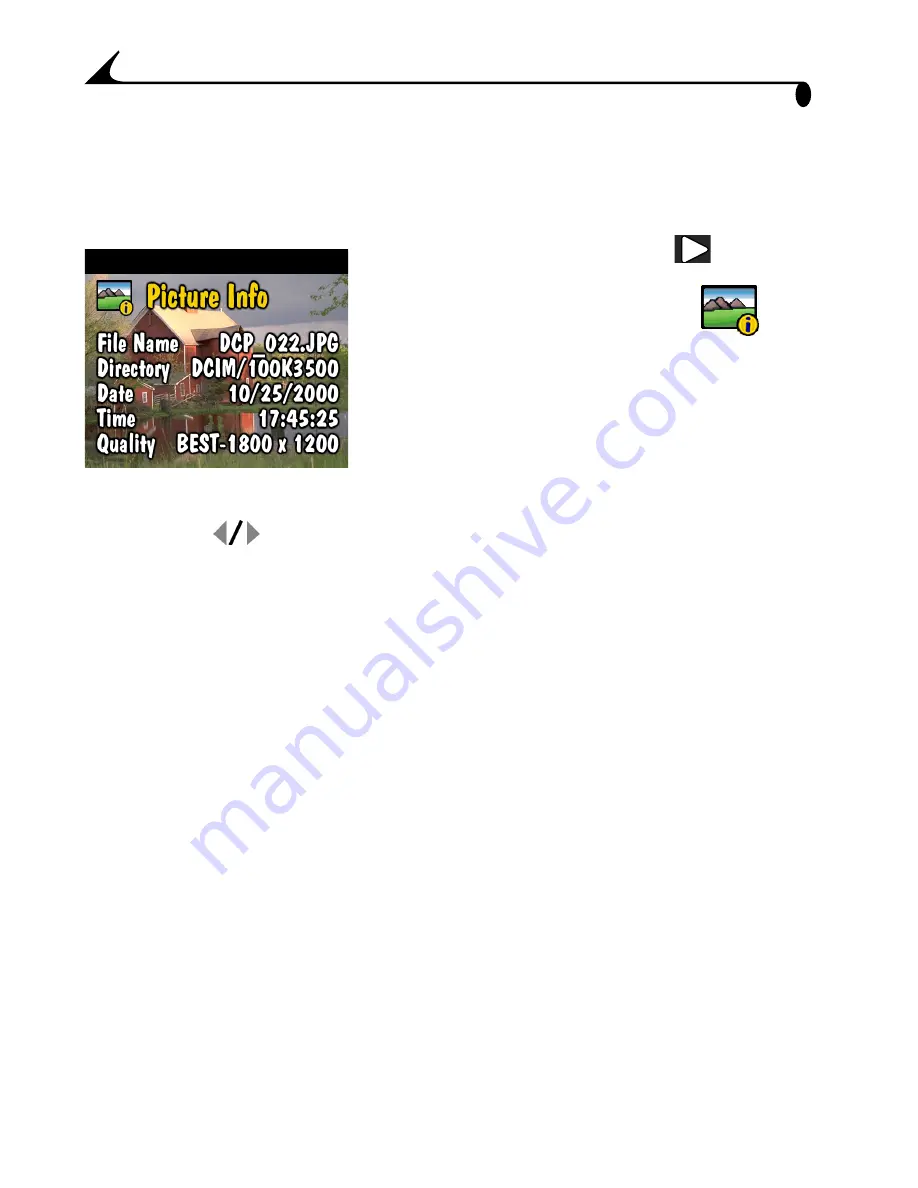
40
Chapter 4
Viewing Picture or Video Information
Use the Picture Info feature to display information about each picture or video
stored in your camera.
1
Turn the Mode dial to Review
and press
the Menu button.
2
Highlight the Picture Info menu
,
then press the Select button.
The information about the displayed
picture or video is view-only and
includes: file name, location of the file
(Directory), date and time the picture
was taken, and the quality setting.
3
Press the
arrow buttons to display the previous/next picture or
video, with that file’s information.
4
To exit Picture Info, press the Select button.