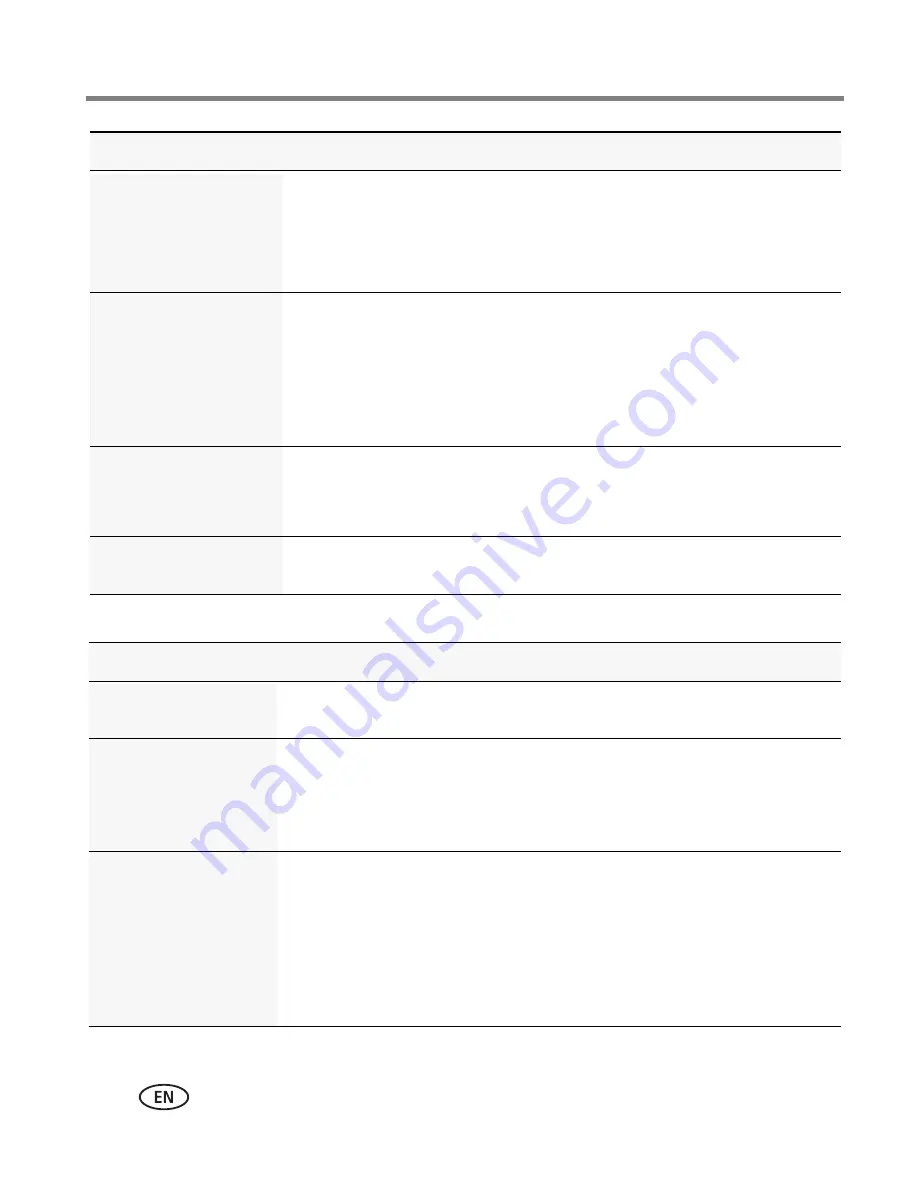
42
www.kodak.com/go/support
Troubleshooting
Computer/connectivity problems
Battery life is short
■
Make sure the correct battery type is installed (
see page 52
).
■
Wipe the contacts with a clean, dry cloth before inserting a
battery in the camera.
■
Insert a new or charged battery (
see page 1
).
You cannot take a
picture
■
Turn the camera off, then on again.
■
Depress the Shutter button all the way (
see page 5
).
■
Insert a new or charged battery (
see page 1
).
■
Memory is full. Transfer pictures to the computer (
see page 33
),
delete pictures (
see page 15
), or insert another card.
Memory card not
recognized or camera
freezes with card
■
Card may be corrupted. Format the card in the camera (
see
page 32
).
■
Use another memory card. Only SD or SDHC Cards are supported.
Cannot find the
desired picture/video
■
To view pictures on a card or in internal memory,
see page 14
.
Status
Solution
Pictures do not
transfer to computer
■
See Help in EASYSHARE Software.
Slide Show does not
run on an external
video device
■
Adjust the camera Video Out setting to NTSC or PAL (
see
page 31
).
■
Make sure the external device settings are correct. (See the
device’s user’s guide).
Computer does not
communicate with
the camera
■
Make sure the battery is charged and installed correctly (
see
page 1
).
■
Turn on the camera.
■
Make sure the USB cable model U-8 is connected to the camera
and the computer (
see page 34
).
■
Make sure EASYSHARE Software is installed (
see page 33
).
Status
Solution
















































