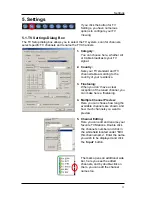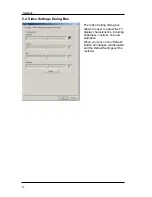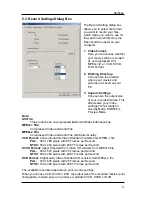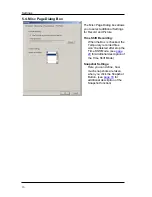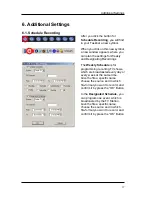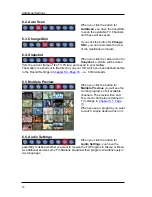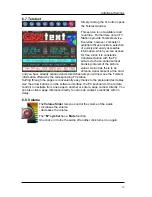3. Installation of Hardware and Drivers
The following sections provide step-by-step instructions on installing and
configuring the card, accessories and software
.
3.1. DirectX
Before installing your new Mercury TV Card, it is necessary to install DirectX 8.1 or
higher for your Operating system.
You find on the Installation CD-ROM DirectX 9.0
3.2. Installing the TV Card
1. Switch off your PC and all connected peripheral devices such as your printer and
monitor. Leave the AC power cable connected for the time being, so that your
computer is still grounded.
2. Touch the metal chassis at the rear of the PC to ground and to discharge static.
Now unplug the cord from the AC power socket.
3. Remove the cover from the case of your PC.
4. Look for a free PCI expansion slot. When selecting the PCI slot, note that TV
cards should not be plugged into PCI slot 1 in conjunction with an AGP graphics
card because PCI slot 1 is very frequently assigned to the same interrupts as the
AGP slot. This would give both cards the same interrupt, which can lead to
crashes during operation!
The numbers assigned to the PCI slots are listed in your motherboard manual.
5. Carefully remove the card from its packaging and pick it up by the edges with
one hand while your other hand is touching a metal part of the PC. This will
ensure that your body is completely discharged via your computer without
damaging the TV card.
6. Align the holder at the rear of the TV card in the expansion slot in such a way that
the card’s connectors are directly in line with the slot’s socket.
7. Push the TV card firmly into the slot, ensuring good contact.
8. Fasten the TV card with an appropriate screw.
9. If a sound card is installed, connect the TV card to it using the supplied audio
connector cable. Plug one end into the audio output of the TV card (light-green
socket) and the other end into the Line-In terminal of the sound card (usually a
light-blue socket).
10. Reinstall the cover of your PC case.
11. Connect the antenna cable (which you would normally connect to the antenna
input terminal on your television) to the TV antenna terminal on the TV/Radio
card. Connect the radio antenna cable to the radio antenna terminal. Reconnect
the AC power cable as well as all other cables. Make sure that your speakers are
set to low volume.
12. Switch your computer on again to begin installing the software.
Installation of your TV Card
4