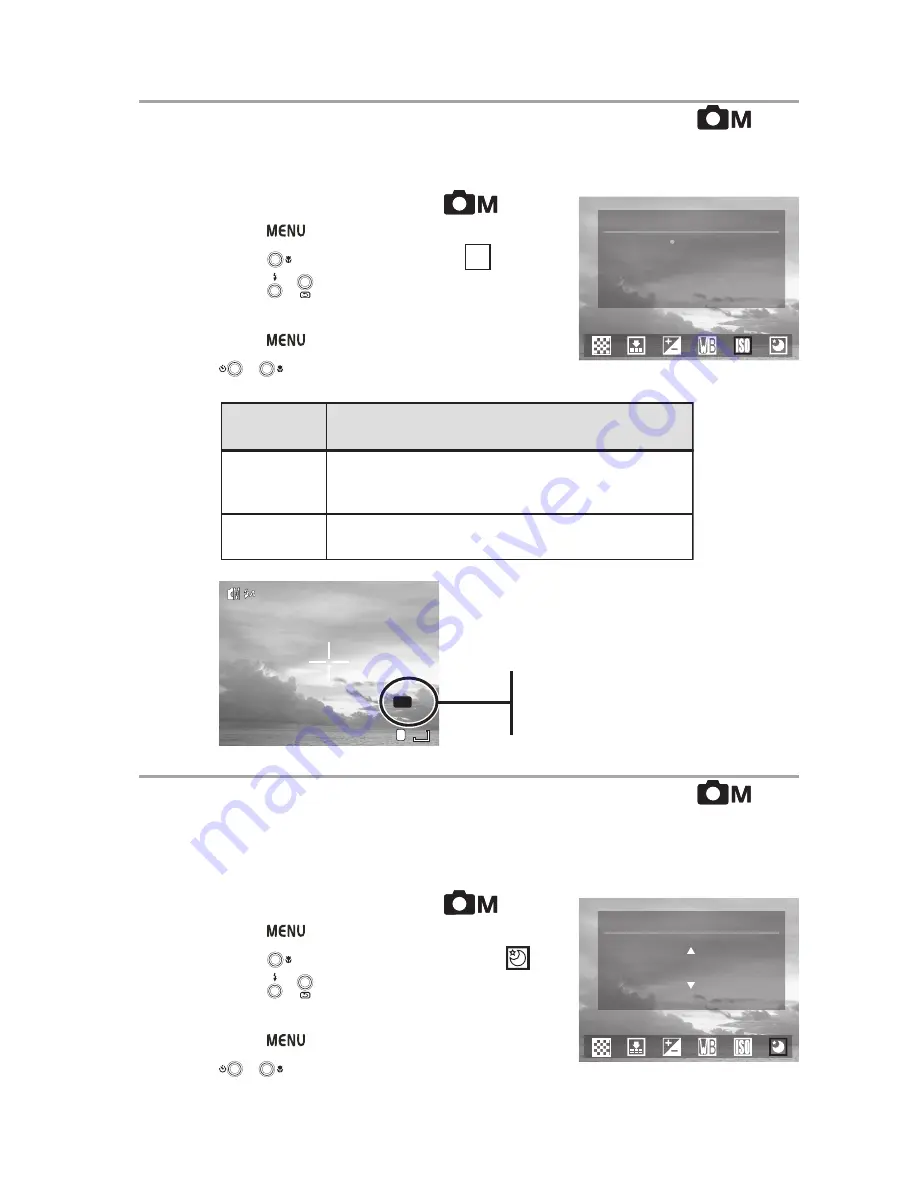
Taking Pictures
— 23 —
Adjusting the ISO Speed
Change the camera’s sensitivity to light by selecting the ISO value.
1
Turn the Mode dial to Manual
mode.
2
Press
.
3
Press
to sect ISO SETTING
ISO
.
4
Press / to set the ISO value. Available
settings are: 100, 200, 400, or Auto.
5
Press
to confirm the setting or press
/
to move to the next menu.
Setting Slow Shutter Speed
The camera’s normal shutter speed ranges between 1/2000 second to 1 second; how-
ever, slower shutter speeds of 1, 2, 4, and 8 seconds can be set in Slow Shutter mode.
1
Turn the Mode dial to Manual
mode.
2
Press
3
Press
to select SLOW SHUTTER
.
4
Press / to set the slow shutter speed:
1, 2, 4, 8 seconds, or OFF.
5
Press
to confirm the setting or press
/
to move to the next menu.
SLOW SHUTTER
OFF
ISO SETTING
100
200
400
AUTO
154
154
N
ISO
400
400
2272
2272
The ISO setting appears on the
LCD screen when the camera is
in Manual mode.
Mode
AUTO
100/200/400
Description
The camera’s sensitivity to light is automatically
adjusted according to light conditions and the
brightness of the subject.
In the same lighting conditions, a higher ISO value
will result in a faster shutter speed.






























