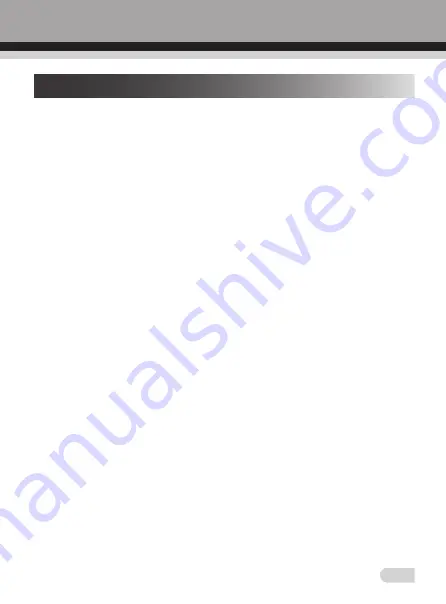
9: Capturing images
Note:
After finished installing software, when you use Nimofilm software
for the first time, you should enter the S/N Code (You can find the S/
N Code on the CD-ROM package). Then click “check”, you can use
Nimofilm software now.
1. Please connect the film scanner to your computer.
If you use desktop computer for scanning, please use the USB port
on back-end computer to connect your film scanner. Maybe power
supply of the USB port on front-end computer is not enough for the film
scanner operating.
If it is failed connecting, please try to reconnect the USB port or connect
another USB port to the film scanner.
Launch NIMOFILM.
◆
Choose “Get image from film scanner” or “Get image from Photo
Scanner” from the drop down menu
Note:
If you want to scan the negative film/slide, please follow the steps
below:
1: Insert the Slide/Negative holder into the slot from the right side of the
device
2: Slide the two switches on top of the devices all the way to the left
side until they are in line with the “negatives & slides” arrow. (Film
Scanner)
3: Choose “Get image from film scanner”, enter into “Film preview”
mode.
12






















