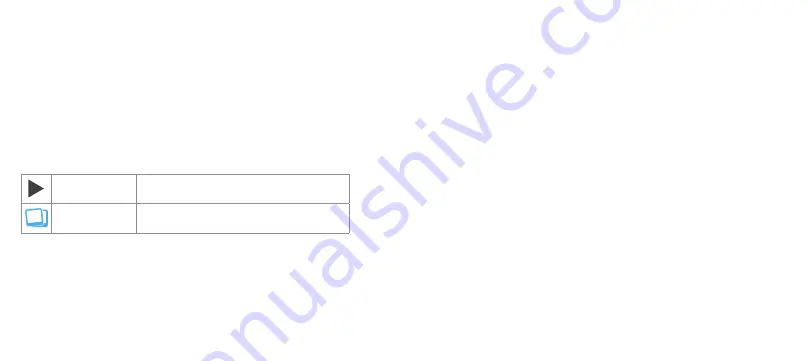
14
15
[...continued]
Changing the mode of the camera
Viewing video files
1. Once a video file is selected press the Shutter/Ok Button (1) to play.
2. Whilst playing the video file you can fast forward by pressing the
Up Button (10) or rewind by pressing the Down Button (12).
3. Whilst playing the video you can pause by pressing the Shutter/Ok Button (1).
4. Press the Power/Mode Button (3) to return to the playback selection mode.
5. Press the Up Button (10) to return to the video mode.
Removing the battery
1. Lift the battery cover (13).
2. Pull the battery tab to remove the rechargeable battery.
Using Playback Mode
1. Turn on the camera and press the Up button (10) to enter the playback
selection mode.
2. Use the Up Button (10) and Down Button (12) to choose between photo
or video file playback and press the Shutter/Ok Button (1) to confirm your
selection.
3. Use the Up Button (10) and Down Button (12) to choose the file you want
to play and press the Shutter/Ok Button (1) to confirm your selection.
Video
For playback of video files
Photo
For playback of photo files






















