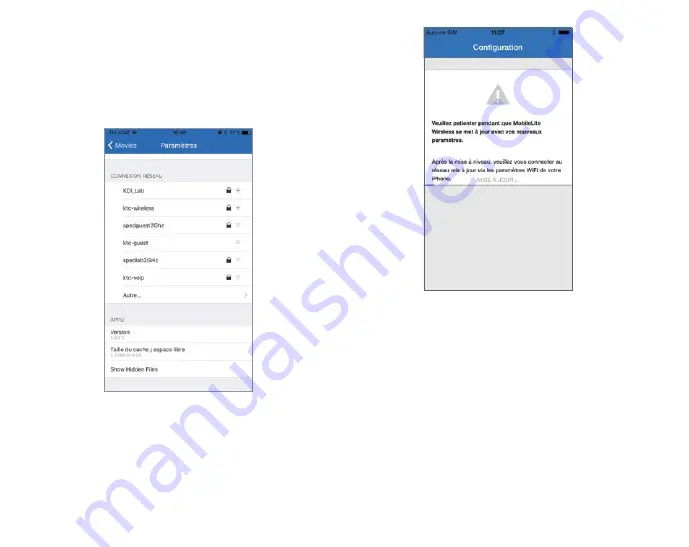
28
La troisième étape vous permet de connecter le dispositif à
votre réseau Wi-Fi en utilisant la fonction « Passerelle ». Cette
fonction permet d’accéder aux contenus du MobileLite
Wireless pendant que vous utilisez une connexion internet
Wi-Fi. Voir la
Figure 2.3
.
Si vous avez effectué des modifications pendant le processus
de configuration, le dispositif est alors actualisé. Voir la
Figure
2.4
. Si vous n’avez effectué aucune modification, le dispositif
affiche l’écran d’accueil.
Lorsque l’actualisation est terminée, le bouton «
Fermer
»
devient bleu (au lieu de gris). Allez à l’écran d’accueil en touchant
le bouton «
Fermer
».
Remarque: Selon la configuration du réseau sur votre
dispositif, il peut être nécessaire d’établir la connexion
au MobileLite Wireless G2 dans les paramètres de votre
dispositif iOS.
Figure 2.3:
Réseaux accessibles
par la passerelle
Figure 2.4:
Processus de mise à jour
Summary of Contents for MobileLite Wireless G2
Page 1: ...5 in 1 Mobile Companion Setup Guide...
Page 3: ...3 5 in 1 Mobile Companion Setup Guide...
Page 19: ...21 Compagnon Mobile 5 en 1 Guide de Configuration...
Page 35: ...39 5 1...
Page 51: ...57 5 in 1 Mobile Companion Setup Guide...
Page 68: ...75 Compagnon Mobile 5 en 1 Guide de Configuration...
Page 85: ...93 5 1...
Page 93: ...101 MobileLite Wireless G2 2 3 2 4 MobileLite Wireless G2 Kingston MobileLite...
Page 95: ...103 USB MobileLite Wireless G2 USB A MobileLite Wireless G2 Wi Fi MobileLite Wireless G2 USB...
Page 96: ...104 USB SD 10 USB SD Kingston MobileLite Kingston MobileLite 4 1 4 1...
Page 97: ...105 MLWG2 5 11 5 2 5 1...
Page 98: ...106 5 2...
















































