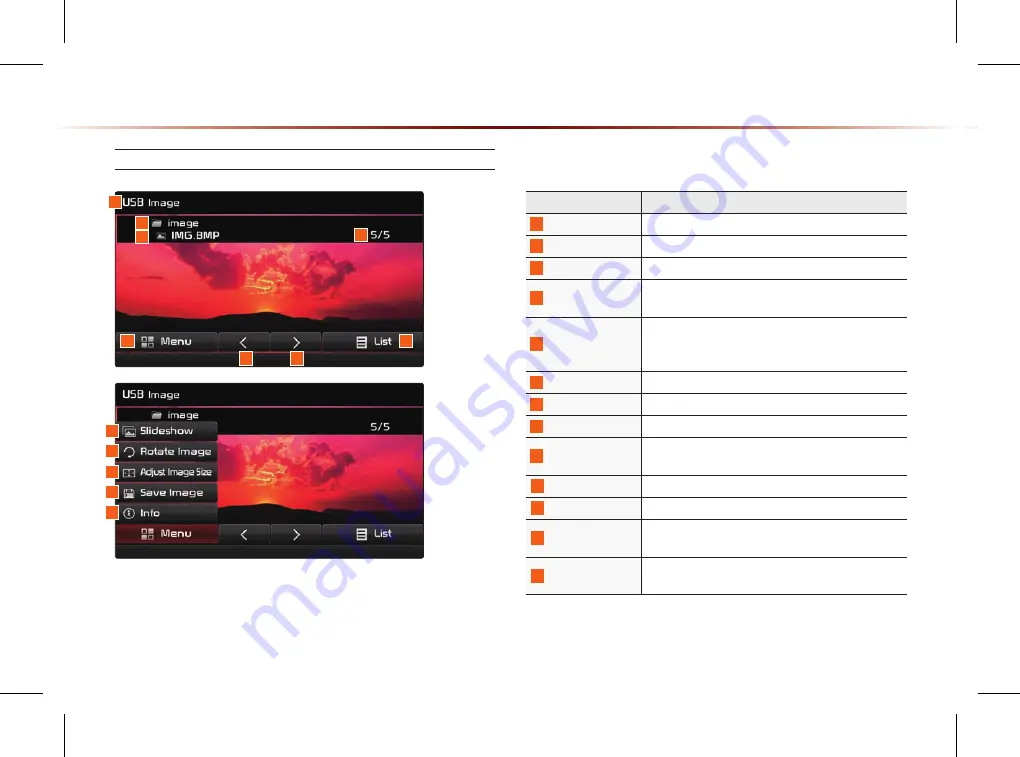
2-36
USB Mode
USB Image Mode
Name
Description
1
Mode
Displays currently operating mode
2
Folder Name
Displays folder name where image is located
3
File Name
Name of image file
4
File Index
Shows the current image file/total image files within
the USB
5
Menu
Displays Slideshow, Rotate Image, Adjust Image
Size, Save Image, and Info menus (Press the button
again to hide the buttons)
6
Previous Image Shows previous image
7
Next Image
Shows next image
8
List
Moves to the list screen
9
Slideshow
View images as slideshow in 5, 10, 20, 30 second
intervals
10
Rotate Image
Rotate image in clockwise direction
11
Adjust Image Size Enlarge/reduce (zoom-in/zoom-out) image size
12
Save Image
Add image as frame screen displayed when the sys-
tem power is turned off
13
Info
Shows the file name, resolution and file type of cur-
rent image
1
4
8
7
6
5
2
3
9
10
11
12
13
Summary of Contents for UVO SYSTEM Sorento
Page 1: ...DIGITAL NAVIGATION SYSTEM OWNER S MANUAL ...
Page 143: ...CAR AVN SYSTEM Voice Recognition 5 Using Voice Recognition Voice Command Lists ...
Page 159: ...CAR AVN SYSTEM Information 6 UVO eServices Optional GPS Information Help ...
Page 179: ...CAR AVN SYSTEM Other Features 7 Climate Mode Rear Camera ...
Page 186: ...7 8 MEMO ...
Page 187: ...CAR AVN SYSTEM Using Setup Setup 8 ...
Page 232: ...MEMO ...
Page 233: ...MEMO ...
Page 234: ...MEMO ...
Page 235: ......
Page 236: ...1UENC11 DIGITAL NAVIGATION SYSTEM l OWNER S MANUAL ...
















































