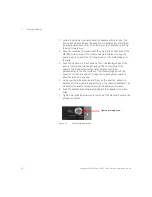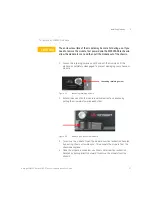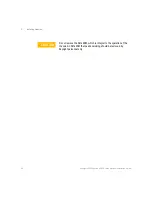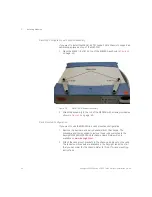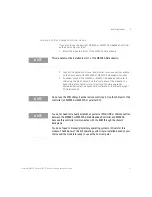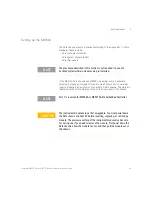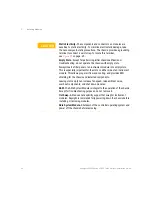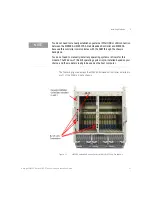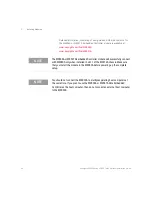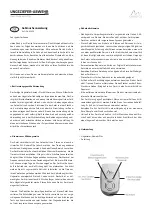Keysight M8000 Series of BER Test Solutions Installation Guide
35
Installing Modules
2
To install the M8041A and M8062A modules
The M9505A AXIe chassis has 5 slots for installing M8020A instrument
modules. Install the M8041A in slots 1 through 3 and the M8062A in slots
4 and 5.
Figure 22
Installed M8041A and M8062A module
Ensure that the chassis is NOT powered up or connected to a power
source while installing an instrument/embedded controller module.
1 First, remove the filler panel modules that cover slots 1 through 5.
Loosen the retaining screws on both sides of the filler panel module
until the filler panel module is completely disengaged. Then gently pull
the module out of the chassis holding the screws.
Figure 23
Filler panel module removed
Retaining Screw
Filler Panel Module Removed