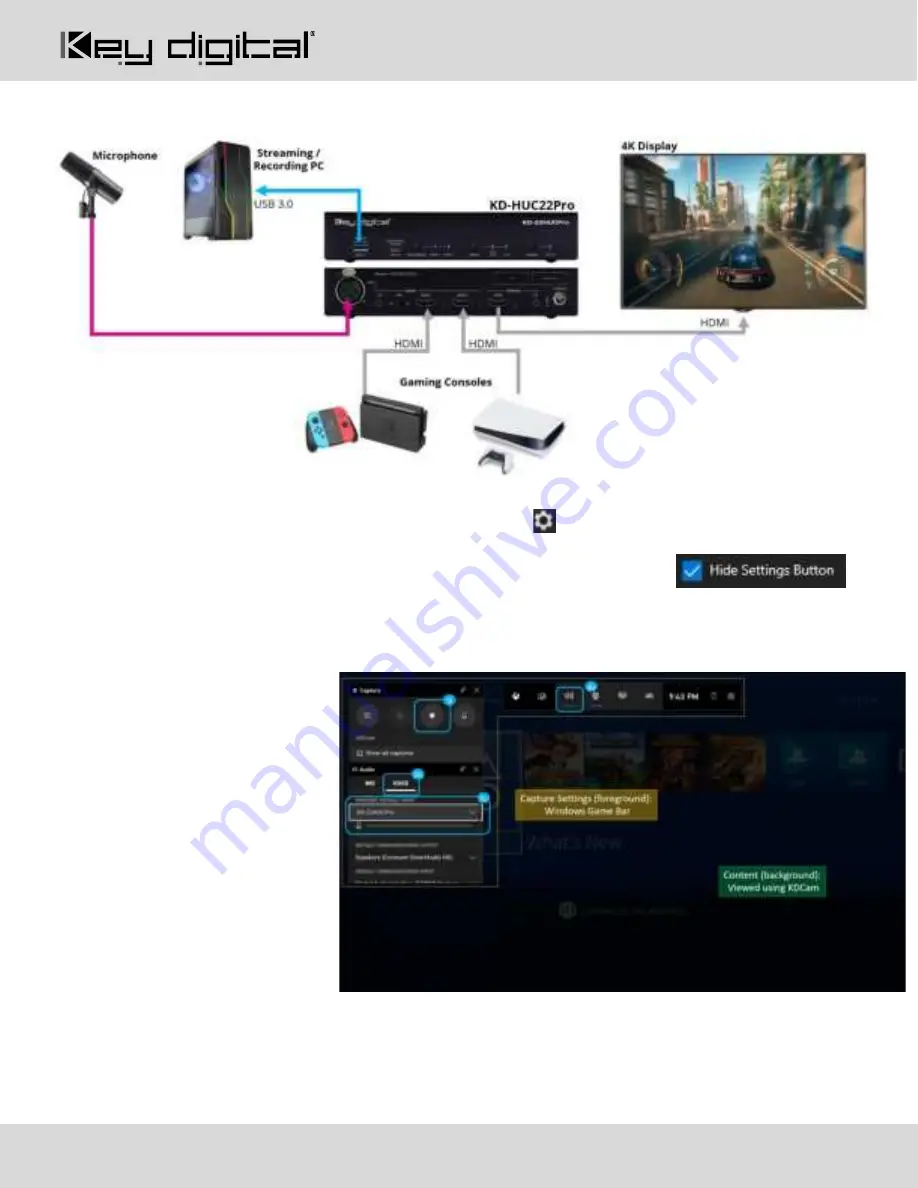
521 East 3
rd
Street Mt. Vernon, NY 10553 • www.keydigital.com
Rev 0
–
Dec, 2021
8
Application: Capture Gaming Content with Windows Game Bar & KDCam
1. Open
KDCam
to view gaming content
2. Choose the
Settings
button in the top-left of the screen
3. Select the KD-22HUCPro from the
Device Selection
dropdown
4. Choose
Hide Settings
Button
to have a clean screen of the HDMI content
5. Exit the Settings menu
6. Double-click in the content window to enter full-screen preview mode of your HDMI content
7. Open
Windows Game Bar
with W G key combo
8. Choose KD-22HUCPro as
the selected microphone to
capture mixed audio of the
HDMI source and the
microphone / audio input:
a. Press
Audio
to open the
audio settings panel
b. Select
Voice
c. Select the KD-22HUCPro
as the input device
9. Record
by pressing the
Record button or W
Alt + G key combo to start &
stop
10.
Press
Show all captures
to
view the recordings. Or go to This PC: Local Disk (C:): Users: <
User Name>
: Videos: Captures
Zoom in to view details
















