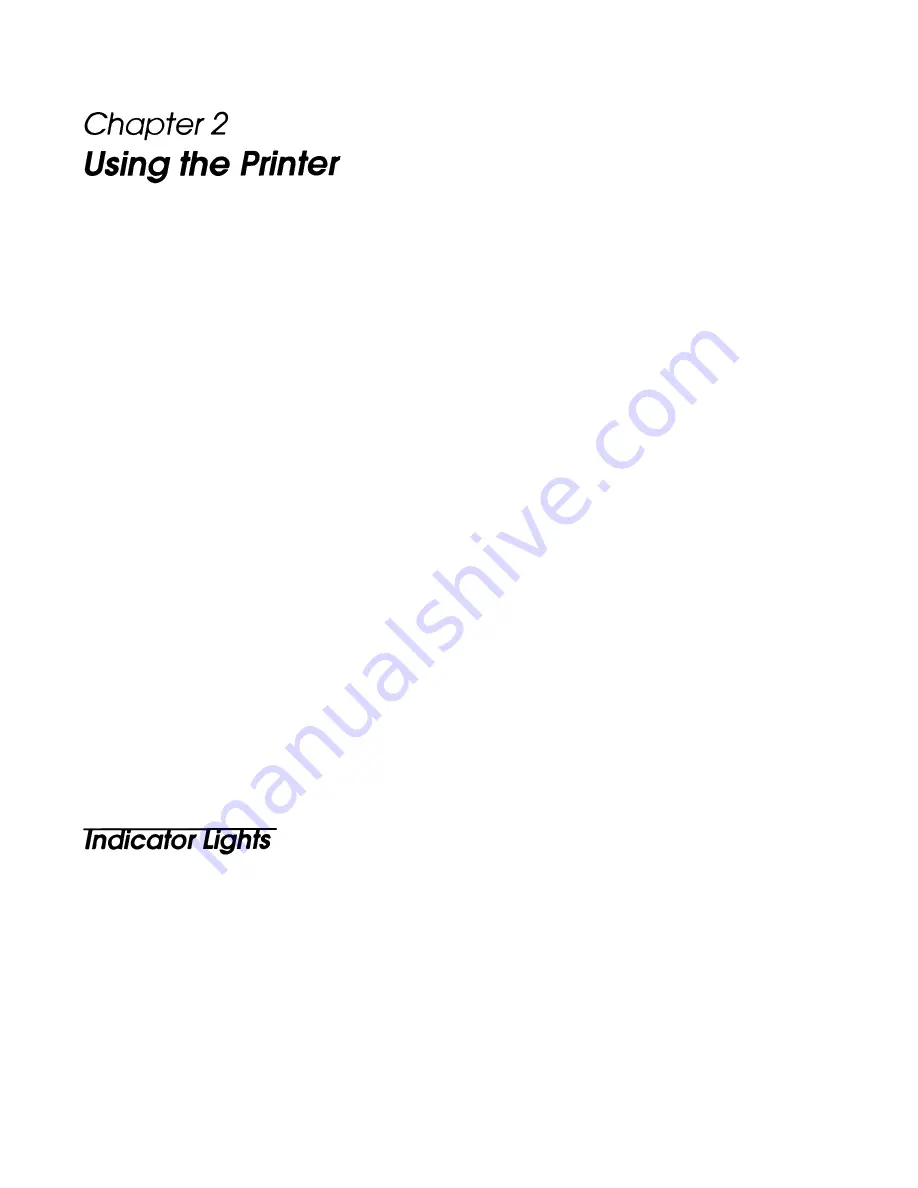
The control panel has three buttons and three
lights.
Buttons
All three of these buttons can be disabled or enabled by the
ES C
c 5
command.
RELEAS
E
Pressing this button moves the rollers so that paper can be
inserted or removed.
REVERS
E
Feeds the paper backward based on the line feed amount set
by
ESC 2
and
ESC 3.
FORWARD
Feeds the paper forward based on the line feed amount set
by
ESC 2
and
ESC 3.
You can also use the RELEASE button to start a self-
test. See Chapter 1 for details.
POWER
This light is on whenever power is supplied to the printer.
Using the Printer 2-1












































