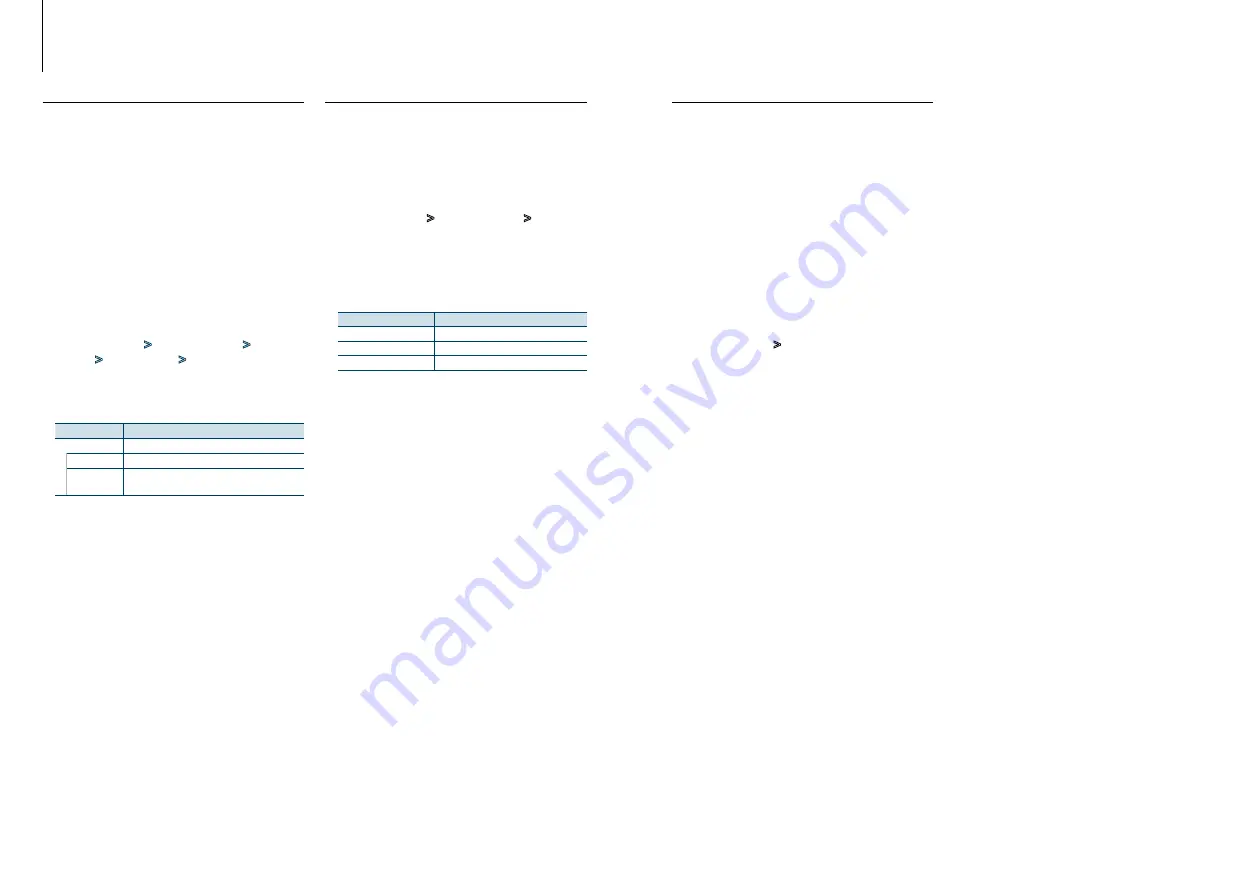
37
|
KDC-BT92SD
English
|
38
Customization of Clock Display Mode
You can customize the display of the Clock Display
mode.
1
Select the source
Pressing the [SRC] button repeatedly switches
source.
✍
SRC Select mode 2: Press the [SRC] button and
then turn the [VOL] knob. To determine the
selected source, press the [VOL] knob.
2
Enter Menu List mode
Press the [MENU] button.
3
Enter Display Setting mode and Select the
Clock Display
Turn the [VOL] knob and press it when the
desired item is displayed.
Select “Settings”
>
“DISP & ILLUMI”
>
“Display
Select”
>
“Type Select”
>
Clock Display mode.
4
Select the setting item to adjust
Turn the [VOL] knob and press it when the
desired item is displayed.
Display
Setting
“Display Select”
“Type Select” Selects the Clock Display mode.
“Graphic
Select”
Switches between single and dual clock.
5
Make a setting
Turn the [VOL] knob to select a setting value,
and then press the [VOL] knob.
6
Exit Menu List mode
Press the [MENU] button for at least 1 second,
and then press it again briefly.
Illumination Color Selection
Selecting the Illumination Color of the panel.
1
Enter Menu List mode
Press the [MENU] button.
2
Enter Illumination color selection mode
Turn the [VOL] knob and press it when the
desired item is displayed.
Select “Settings”
>
“DISP & ILLUMI”
>
“Color
Select”.
3
Select the place where you want to set the
Illumination Color
Turn the [VOL] knob and press it when the
desired item is displayed.
Display
Place
“All”
Display and key
“Display”
Display
“Key”
Key
4
Select the Illumination Color
Turn the [VOL] knob and press it when the
desired item is displayed.
Select the color from “Variable Scan”/ “Color1” —
“Color 24”/ “User”.
Creating “User” color
You can create your original color during the
selection from “Color1” — “Color24.”
The color you created can be called when you
select “User”.
1. Press the [VOL] knob for at least 1 second.
Enter the detail color adjustment mode.
2. Turn the [VOL] knob and press it when the
desired item is displayed.
Select the color to adjust. (red, green, or
blue).
3. Turn the [VOL] knob to adjust color (Range: 0
– 9), and then press the [VOL] knob.
4. Press the [MENU] button.
Exit the detail color adjustment mode.
5
Exit Menu List mode
Press the [MENU] button for at least 1 second,
and then press it again briefly.
Display Settings
Auxiliary Input Display Setting
Selecting the display when changing to Auxiliary
input source.
1
Select the AUX source
Pressing the [SRC] button repeatedly switches
source.
Select the “AUX” display.
✍
SRC Select mode 2: Press the [SRC] button and
then turn the [VOL] knob. To determine the
selected source, press the [VOL] knob.
2
Enter Menu List mode
Press the [MENU] button.
3
Enter Auxiliary input display setting mode
Turn the [VOL] knob and press it when the
desired item is displayed.
Select “Settings”
>
“AUX Name Set”.
4
Select the Auxiliary input display
Turn the [VOL] knob.
Select “AUX”, “DVD”, “PORTABLE”, “GAME”, “VIDEO”, or
“TV”
5
Exit Menu List mode
Press the [MENU] button for at least 1 second,
and then press it again briefly.
⁄
• AUX source is initially set to “OFF”. Before display setting,
set “Built in AUX” described in
to “ON”.






























