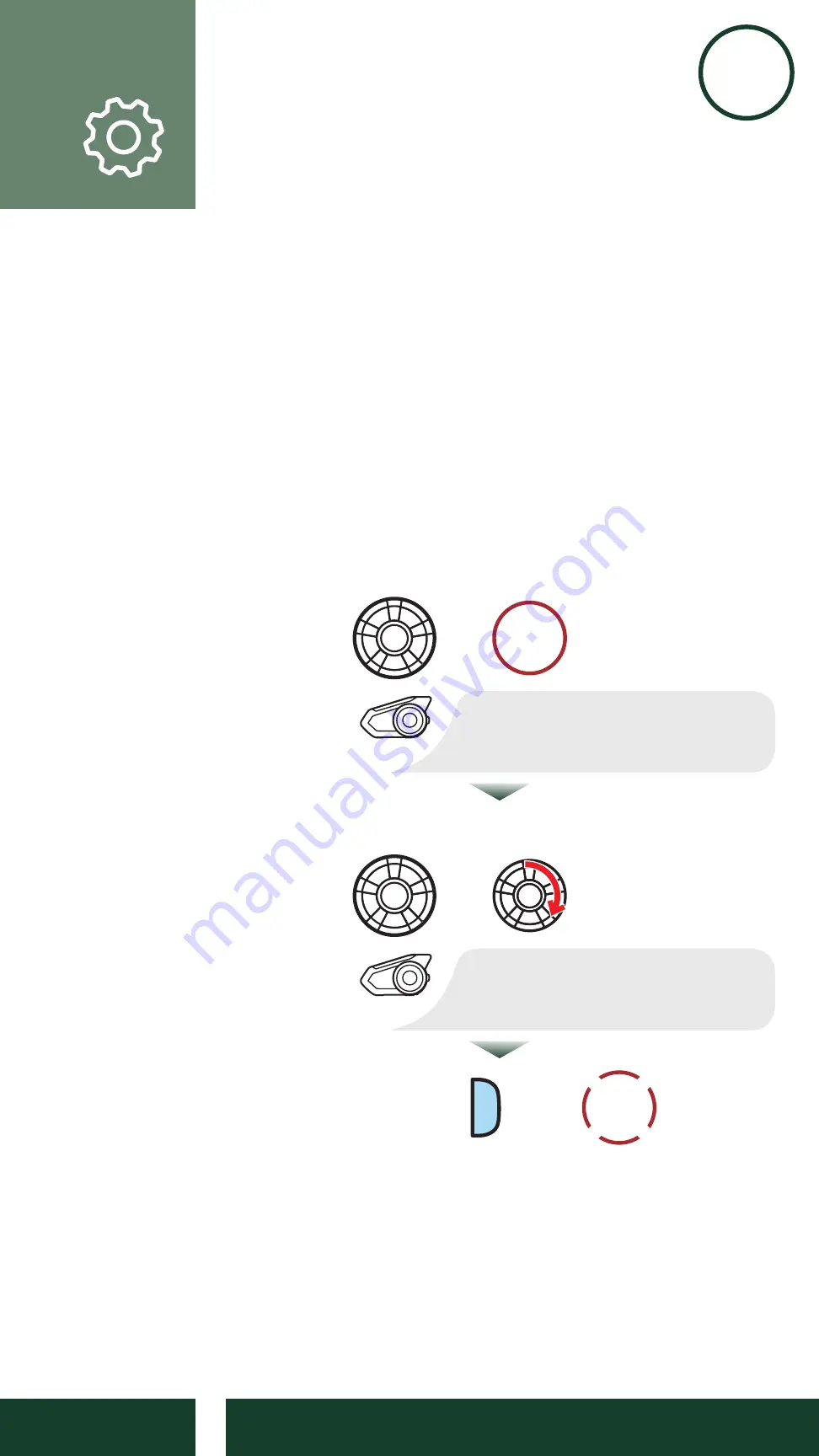
Motorcycle Bluetooth Communication System | 91
KCA-HX5M EN
13. GENERAL SETTINGS
13.5 Delete All Bluetooth Pairing
Information
A
Delete All Bluetooth Pairing Information
setting
can be found in the
Headset Configuration Menu
.
Tap the
Phone Button
when in this menu to
Delete
All Bluetooth Pairing Information
stored in the
headset.
Access Delete All Pairings in the Confi guration
Menu
Access config. Menu
10s
HOLD
“Configuration menu”
NAVIGATE FORWARD
“Delete all pairings”
P
1x
TAP
EXECUTE







































