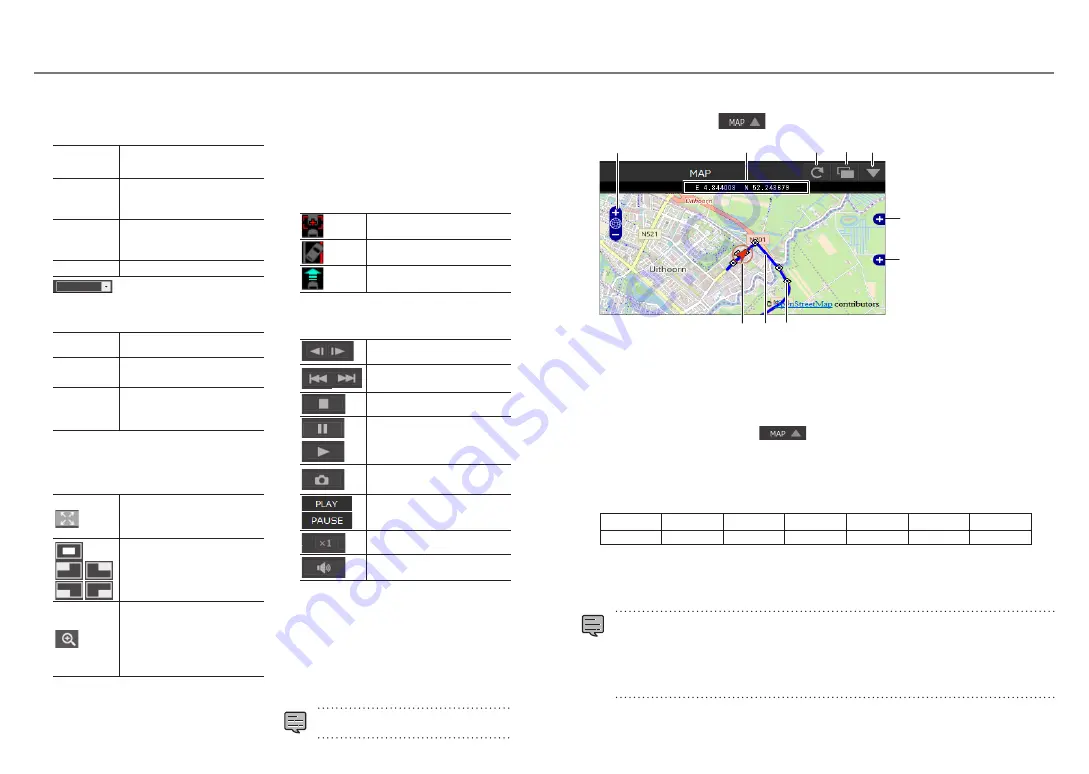
Using the Viewer Software
1
File operations
Perform the file operations, such as file selection,
backing up files from the SD card to the computer,
and so on.
SELECT
FOLDER (S)
Select the SD card drive or the folder
that was backed up on the computer.
EXPORT
kmz/kml (E)
Outputs a travel information file
(kml/kmz) usable with the Google
Earth map service.
BACKUP
(B)
Backs up the files on the SD card
onto the computer's hard disk, etc.,
as necessary.
EXIT (X)
Closes the computer application.
(list of drives)
Use this to play files stored on the SD card.
2
DISPLAY
LANGUAGE (L) Select the language.
SELECT UNITS
(S)
Switch to kilometer or mile display.
DISPLAY
DRIVING-
WARNING (D)
Turns the drive warning indicators
on and off.When turned on, the
icon is displayed in the playback bar.
3
HELP
Displays the viewer's software version.
4
Selection of the image playback screen
Enlarges the image being played.
When pressed while the image is
enlarged, sets the screen back to
the normal screen.
These enlarge the center, upper
left, upper right, lower left or lower
right of the screen.
The frame displayed can be moved
and any position can be enlarged to
a maximum of 5 times the original
size. When [RESET] is pressed, the
image returns to original size (1×).
5
File list
A list of the files and thumbnails selected with
the selection tab is displayed here.
6
Image screen
The image of the selected file is displayed here.
The playback bar can be operated to move to the
desired position. Also, the image can be displayed
in full screen by double-clicking the image screen
during playback. When the image is displayed in
full screen, click it to return to the normal screen.
7
Playback bar/playing time/total playing
time/drive warning indicators
Frontal collision warning icon
Lane departure warning icon
Departure delay warning icon
8
Operation buttons
These are buttons for performing such operations
as playing images, stopping, etc.
Displays the previous or next frame.
Returns to the beginning of the
currently playing file. Plays the next file.
Stops playback.
When pressed during playback, sets
the pause mode. When pressed while
paused, resumes playback.
Captures the image at the point where
the button is pressed.
Displays operations (play status, etc.).
Changes the playing speed.
Adjusts the volume.
9
G sensor chart
Displays the acceleration of the movement of
the vehicle in the front/back (GX), left/right (GY)
and upward/downward (GZ) directions and the
vehicle speed in waveforms.
0
Path of currently playing file
!
Speedometer
Displays the vehicle's speed.
z
The vehicle's speed displayed here differs from
the actual speed. It is only an approximation.
@
Map display button
When the file list is clicked, the position information of the selected video file is displayed on the map.
If no map is displayed, click
.
1
2
3
4 5
6
8
9
7
1
Enlarges/reduces the map.
2
Displays the latitude and longitude.
3
Reloads the map.
4
Opens the map in a separate window.
5
Turns the map display off. When
is clicked, the map is displayed.
6
Used to turn the display of routes and icons on the map on and off.
7
Displays a wide area map.
8
Route
When 2 or more days of routes are displayed, different days are displayed in different colors.
1
st
day
2
nd
day
3
rd
day
4
th
day
5
th
day
6
th
day
7
th
day
Blue
Red
Green
White
Pink
Light blue
Yellow
9
Displays your position on the currently selected file.
Beginning of each file
When the cursor is placed at the icon, an image of the beginning position of the file is displayed. When
clicked, that file is played.
z
Files are deleted depending on the capacity of the SD card (normal recording) or the “Overwrite” setting
(manual recording, event recording and parked recording). Erased sections are not displayed on the map.
z
The built-in positioning satellite antenna is used to determine your current position on the map. If you
are located in a place where the positioning satellite signal reception conditions are poor, such as amid
tall buildings, in tunnels, under bridges, etc., your current position may not be displayed properly and
the displayed trajectory may differ from the actual trajectory.
xxxxxxxx
xxxx
xxxx
xxxxxx
xxxxxxxxxx
xxxxxxxxxxx
xx.xxxxx
x.xxxxx
39
38




















