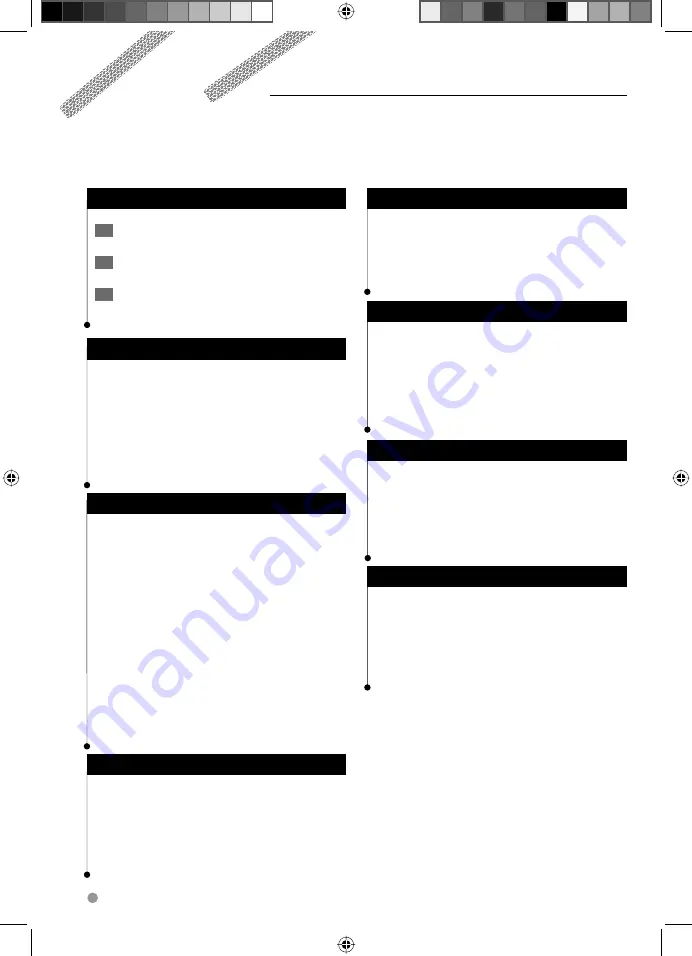
16
GPS Navigation System Instruction Manual
Customizing the Settings
This section describes how to customize the settings of your GPS navigation system.
Customizing the Navigation System
1
Touch Settings.
2
Touch the setting you want to change.
3
Touch the button below the setting name
to change it.
Changing the System Settings
Touch
Settings
>
System
.
•
GPS Simulator—
enable the simulator to turn off the
GPS mode and simulate navigation.
•
Units
—change the units of measure.
•
Keyboard Layout
—select keyboard layout..
•
About
—display the software version number, the unit
number, and the unit ID number.
•
Restore
—restore the original system settings.
Changing the Map Settings
Touch
Settings
>
Map
.
•
Map Detail
—adjust the amount of detail shown on the
map. More detail may cause the map to redraw slower.
•
Map View
—select a map perspective.
•
Vehicle
—touch
Change
to change the icon used to
display your position on the map. Touch the icon you
want to use, and then touch
OK
. Download additional
vehicle icons at www.garmingarage.com.
•
Trip Log
—show or hide the log of your travels. To clear
your trip log, touch
Tools
>
My Data
>
Clear Trip Log
.
•
Map Data Layout
—changes the layout of the main
map.
•
Map Info
—view the maps loaded on your navigation
system and their version. Touch a map to enable (check
mark) or disable (no check mark) that map.
•
Restore
—restore the original map settings.
Changing the Navigation Settings
Touch
Settings
>
Navigation
.
•
Route Preference
—select a preference for calculating
your route.
•
Avoidances
—select the road types you want to avoid or
you would prefer to use on your routes.
•
Restore
—restore the original navigation settings.
Adjusting the Display Settings
Touch
Settings
>
Display
.
•
Color Mode
—select
Daytime
for a light background,
Nighttime
for a dark background, or
Auto
to
automatically switch between the two.
•
Restore
—restore the original display settings.
Updating the Time Settings
Touch
Settings
>
Time
.
•
Time Format
—select a 12-hour, 24-hour, or UTC time
format.
•
Current Time
—select
Automatic
to update the time
automatically. When Automatic is not selected, you can
adjust the time in 15-minute increments.
•
Restore
—restore the original time settings.
Setting the Languages
Touch
Settings
>
Language
.
•
Voice Personality
—select a voice.
•
Keyboard
—select the keyboard for your language. You
can also change the keyboard language mode from any
keyboard by touching the
Mode
button.
•
Restore
—restore the original languages.
Adding Security
Touch
Settings
>
Security
.
•
Safe Mode
—turn safe mode on or off. When your
vehicle is moving, safe mode disables all functions that
require significant operator attention and could become
a distraction while driving.
•
Restore
—restore the original security settings.
190-00969-03_0B.indd 16
190-00969-03_0B.indd 16
2/9/2009 11:22:47 AM
2/9/2009 11:22:47 AM



















