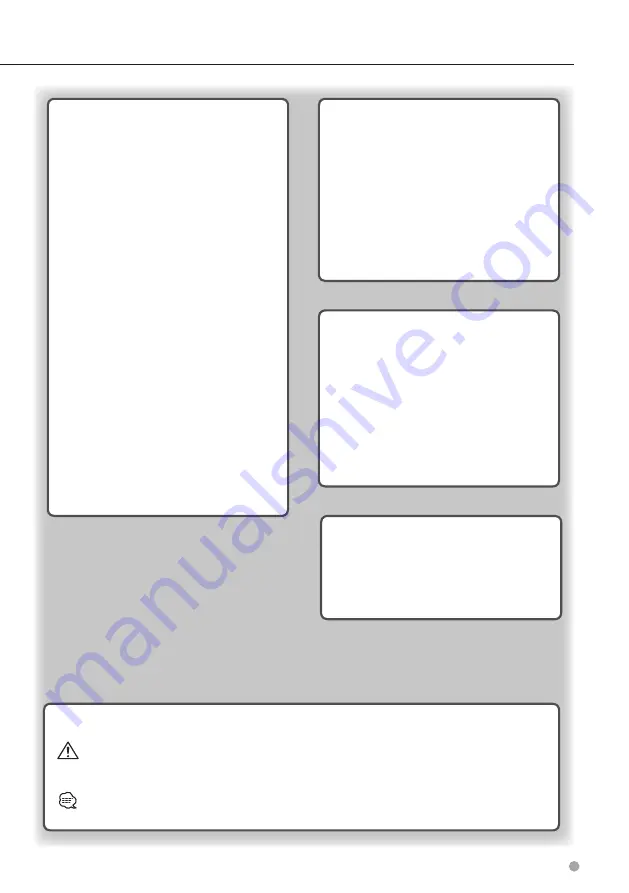
English
3
Customizing the Navigation System
Changing the Navigation Settings
Adjusting the Display Settings
Traffic Data Using INRIX Traffic Service
Manually Avoiding Traffic on Your Route
Viewing a Traffic Incident on the Map
Icons Used in This Manual
Important precautions are described to prevent injuries and potentially dangerous situations.
Special instructions, supplementary explanations, limitations, and reference pages are described.
Resetting Your Vehicle Profile
Hiding Your ecoChallenge Score
Setting Routes that Use Less Fuel
Viewing Weather Near a Different City
Viewing Previous Routes & Destinations
About Real-Time Traffic Cameras
Summary of Contents for DNX572BH
Page 9: ...English 9 ...


















