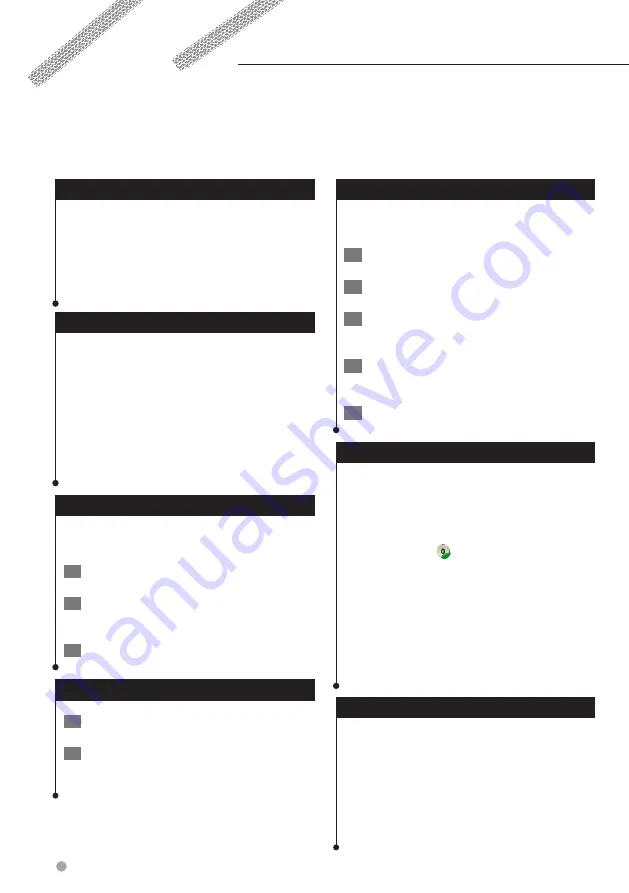
24
GPS Navigation Instruction Manual
The Apps on your navigation system provide access to weather, trip planning, fuel reports, and more.
About the Apps
The Apps on your navigation system provide
access to premium connectivity like Real-time
Traffic, Fuel Prices, Dynamic Parking, Real-Time
Traffic Camera, and more. The coverage of these
services depends on availability in your region.
For details, see other Kenwood system manuals.
About ecoRoute
The ecoRoute
™
feature calculates your vehicle
fuel economy, carbon footprint, and the fuel price
of navigating to a destination, and offers tools for
improving fuel efficiency.
The data provided by the ecoRoute feature is
only an estimate. The data is not actually read
from your vehicle. To receive more-accurate
fuel reports for your specific vehicle and driving
habits, calibrate the fuel economy.
Creating a Vehicle Profile
The vehicle profile provides a basis for ecoRoute
to calculate your vehicle fuel economy.
1
Select Apps > ecoRoute™.
2
Enter the required information, and select
Next.
3
Select Done.
Resetting Your Vehicle Profile
1
Select Apps > ecoRoute™ > Vehicle Profile.
2
Select Reset.
Calibrating Fuel Economy
Use this feature when you refuel to maintain an
accurate fuel economy.
1
Select Apps > ecoRoute™ > At the Pump.
2
Enter the current fuel price.
3
Enter how much fuel your vehicle has used
since the last fill up.
4
Enter the distance you have traveled since
the last fill up.
5
Select Next.
Taking the ecoChallenge
The ecoChallenge helps you maximize your fuel
economy by scoring your driving habits. The
higher your ecoChallenge scores, the more fuel
you save. The ecoChallenge collects data and
calculates a score whenever you are moving.
The ecoChallenge icon displays your current
score on the map.
Select Apps > ecoRoute™ > ecoChallenge.
⁄
• To view detailed ecoChallenge scores, select the icon.
The leaf color on the driving challenge icon changes
depending on your performance in the challenge.
About ecoChallenge Scores
•
Overall
—a combination of the speed, acceleration, and
braking score.
•
Speed
—gain points for driving at your vehicle optimal
speed for conserving fuel (45–60 mph for most vehicles).
•
Acceleration
—gain points for smooth acceleration; lose
points for rapid acceleration.
•
Braking
—gain points for smooth braking; lose points for
hard braking.
Using the Apps
Summary of Contents for DNX572BH
Page 9: ...English 9 ...
























