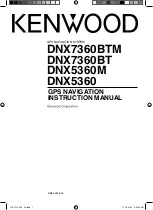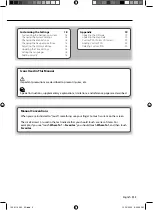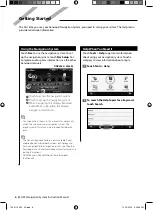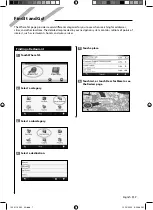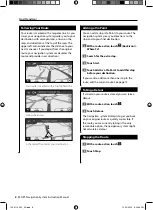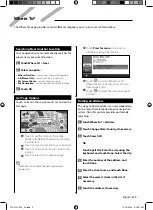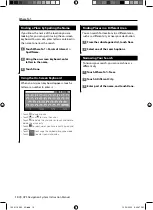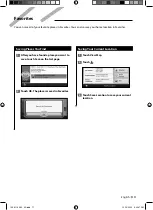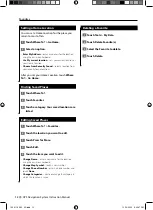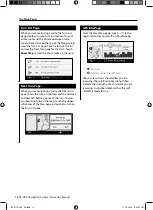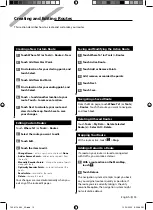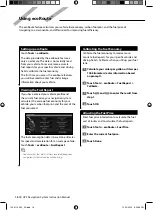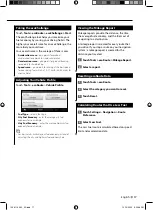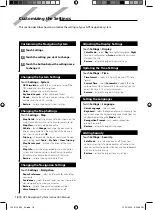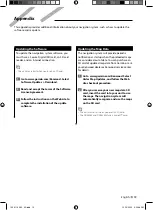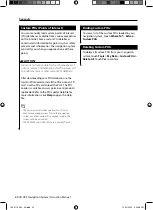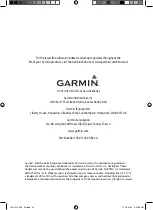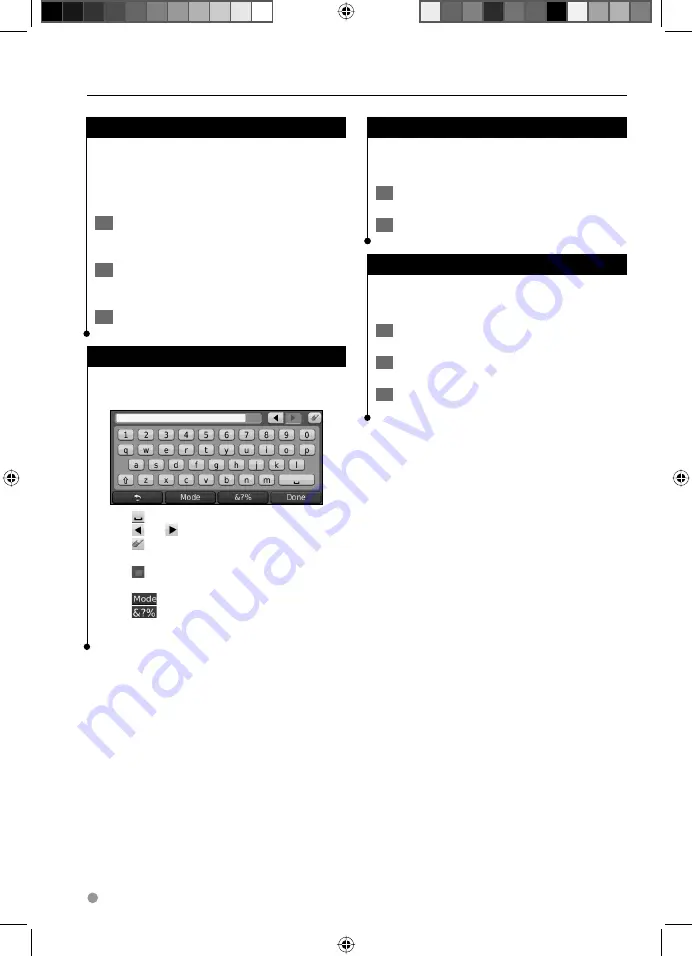
10
GPS Navigation System Instruction Manual
Finding a Place by Spelling the Name
If you know the name of the location you are
looking for, you can spell it using the on-screen
keyboard. You can also enter letters contained in
the name to narrow the search.
1
Touch Where To? > Points of Interest >
Spell Name.
2
Using the on-screen keyboard, enter
letters in the name.
3
Touch Done.
Using the On-Screen Keyboard
When an on-screen keyboard appears, touch a
letter or a number to enter it.
• Touch
to add a space.
• Touch
and
to move the cursor.
• Touch
to delete the character, or touch and hold to
delete the entire entry.
• Touch
to select words you have recently typed and
selected.
• Touch
to change the keyboard language mode.
• Touch
to enter special characters.
Finding Places in a Different Area
You can search for locations in a different area,
such as a different city or near your destination.
1
From the subcategories list, touch Near.
2
Select one of the search options.
Narrowing Your Search
To narrow your search, you can search near a
different city.
1
Touch Where To? > Near.
2
Touch A Different City.
3
Enter part of the name, and touch Done.
Where To?
190-01143-00_0A.indd 10
190-01143-00_0A.indd 10
12/10/2009 3:20:47 PM
12/10/2009 3:20:47 PM