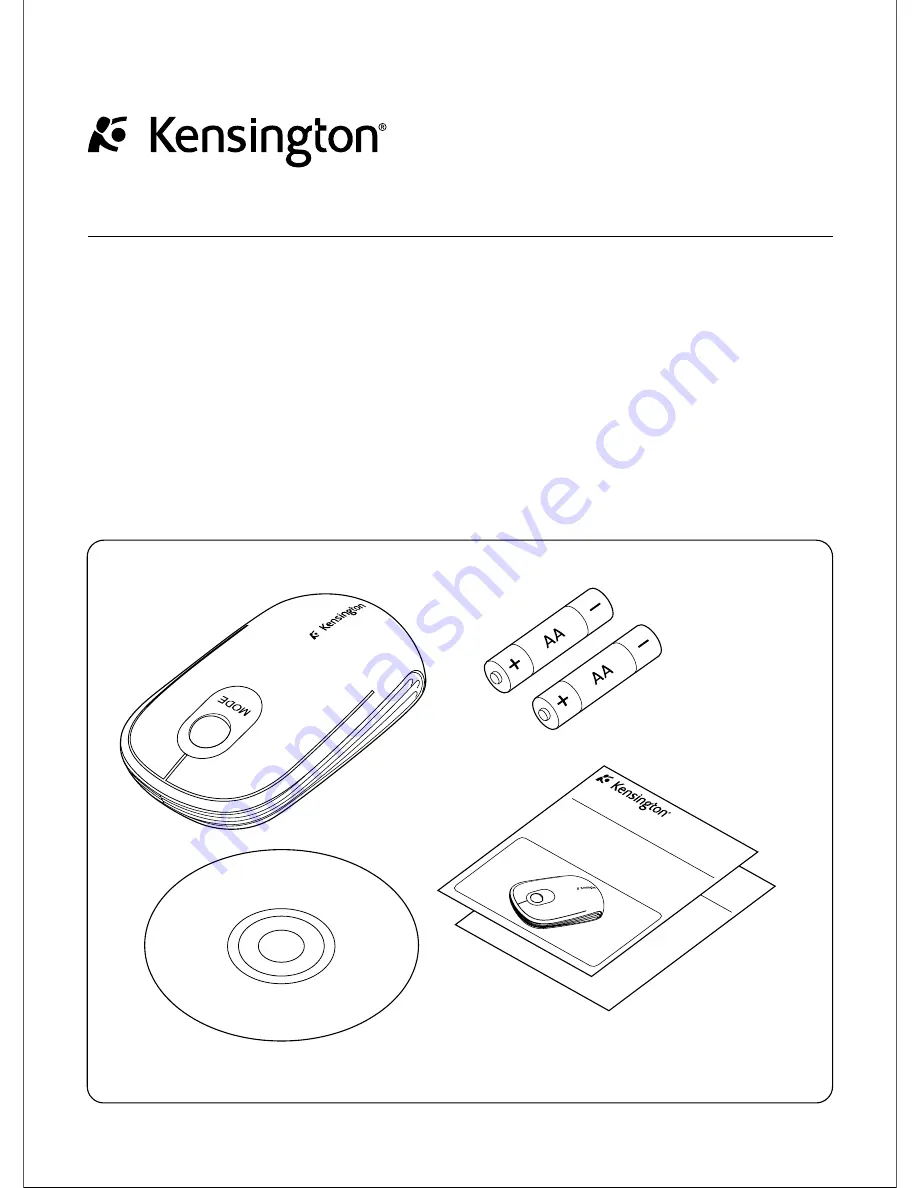
SlimBlade
™
Trackball Mouse
Wa
rranty
Si860m
Bluet
ooth®
Mob
ile Tr
ackbal
l
Instruction Guide
Guide d’instructions
Bedienungsanleitung
Handleiding
Manuale di istruzioni
Manual de instrucciones
Használati útmutató
Příručka s pokyny
Instrukcja obsługi
Руководство пользователя
Manual de instruções