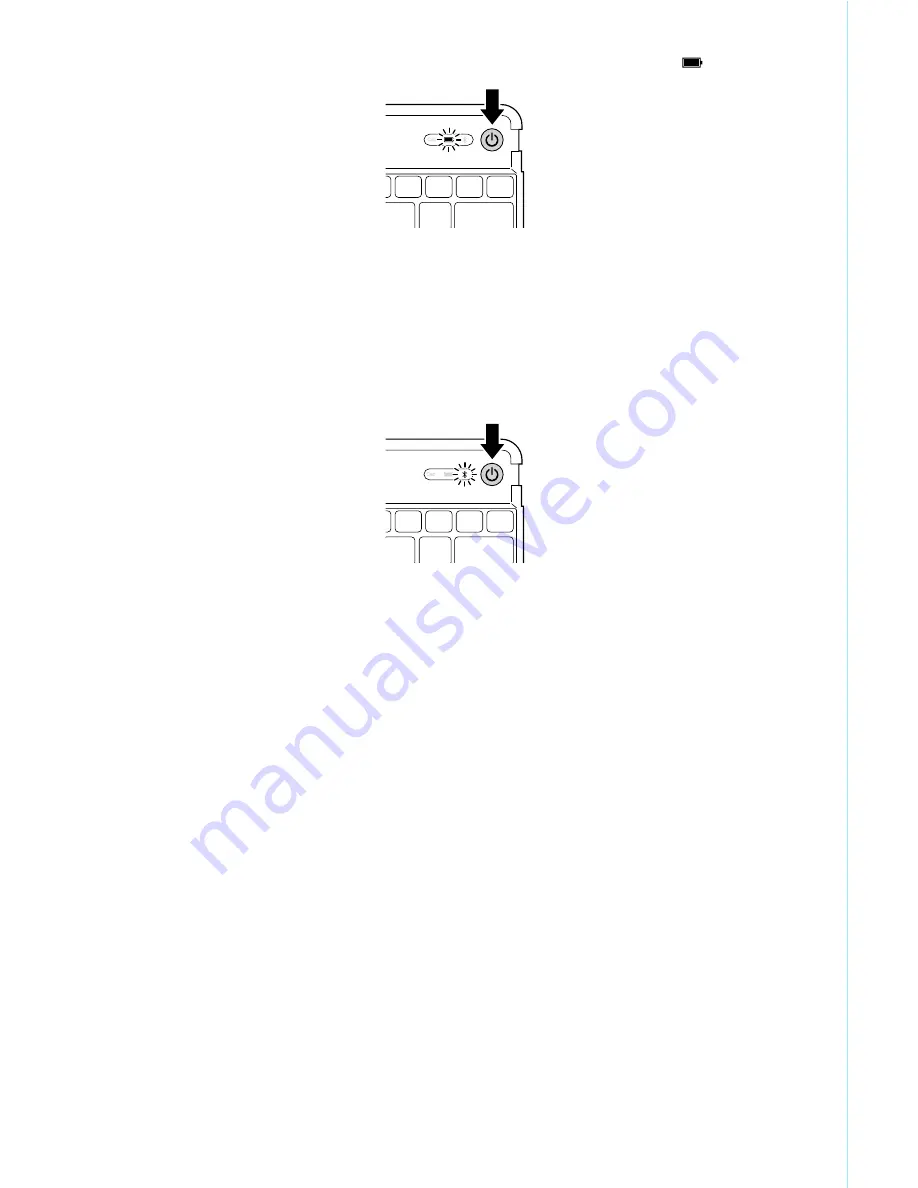
4
3
Press the
On/Off Switch
for 3 to 8 seconds. The
Power Indicator Light
glows.
NOTE:
When you first turn on the Keyboard, both the
Power Indicator Light
and the
Bluetooth Status Indicator Light
glow for 5 seconds. You cannot connect the Keyboard to
your iPad until only the
Power Indicator Light
glows.
4
On your iPad, tap
Settings
.
5
Open
Bluetooth
and make sure Bluetooth is on.
6
On the Keyboard, press the
Bluetooth Connection Button
. The
Bluetooth Status
Indicator Light
starts blinking for 10 minutes or until connected to a device.
7
The Keyboard now appears on your iPad screen. Tap
Bluetooth Wireless Keyboard
.
8
Your iPad screen displays a passkey. Enter the passkey on the Keyboard, and press
Enter
.
9
Your iPad screen shows the Keyboard as Connected. On the Keyboard, the
Bluetooth
Status Indicator Light
turns off.
10
You can now use your Keyboard to type in any app.
NOTE:
To insure the
K Lock
key works correctly please ensure you do the following:
Home page > Settings > General > Passcode key
. Verify “
Require Passcode
” is set to
“
Immediately
” otherwise a keyboard unlock will not require a passcode. Go back to
previous menu and verify “
Passcode Lock
” is On.
Note the following about the Bluetooth connection between the keyboard and your iPad:
• Keyboard will go into pairing mode if the
On/Off Switch
press for 8 seconds or longer
then release (regardless of on or off state).
• Press the
On/Off Switch
for 3 to 8 seconds then release = toggle keyboard power (on
to off, off to on).
• First turn (Factory default, no prior paired BT devices) – enter pairing mode
automatically.
• In ON state only - Hold “
CTRL
+
ALT
+
FN
+
F
” for 3 seconds or more = reset to factory
default mode (clear all previously paired BT devices in memory), ALL LEDs should flash
on and off 3 times and keyboard should turn to off mode.
• If no active key press for 1 minute, the unit should go to sleep mode.
• Anytime a key is pressed in sleep mode, the keyboard should automatically connect to
last paired iPad if present. If iPad is not found after waking from sleep mode within 30
seconds, the device should go back to sleep.



























