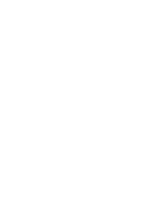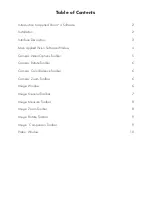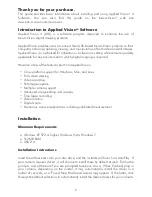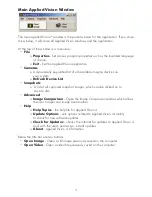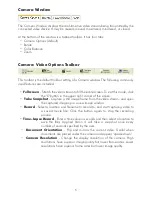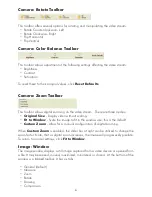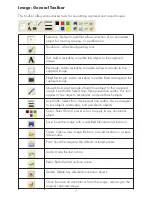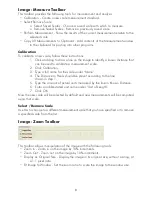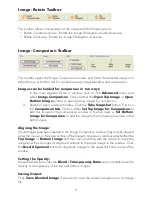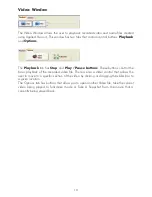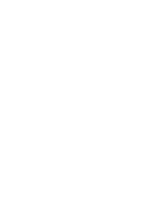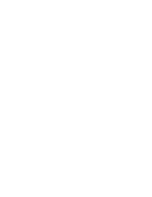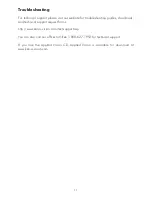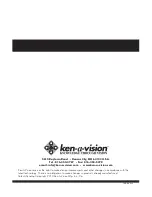Image: Rotate Toolbar
This toolbar allows manipulation of the image with the following tools:
• Rotate Counterclockwise - Rotate the image 90 degrees counterclockwise.
• Rotate Clockwise - Rotate the image 90 degrees clockwise.
Image: Comparison Toolbar
This toolbar opens the Image Comparison window and loads the selected image into
either the top or bottom slot for variable opacity image blending and comparison.
Images can be loaded for comparison in two ways:
1. In the main Applied Vision 4 window, click on the
Advanced
menu and
select
Image Comparison
. Click on either the
Open Top Image
or
Open
Bottom Image
buttons to open existing images for comparison.
2. Select an open Camera Window. Click the
Take Snapshot
button. Click on
the
Comparison tab
. Click on either
Set Top Image for Comparison
to
add this image to the Comparison window in the top layer or
Set Bottom
Image for Comparison
to add this image to the Comparison window in the
bottom layer.
Aligning the Image:
Once images have been opened in the Image Comparison window, they may be aligned
using the mouse. In the Align section of the Image Comparison window, select either the
Top Image
or
Bottom Image
and then click and drag with the mouse to move the
image and thus changes its alignment relative to the other image in the window. Click
the
Reset Alignment
button to align both images to the upper left hand corner of the
window.
Setting the Opacity:
Move the slider bar under the
Blend / Transparency Ratio
section to determine the
opacity or transparency of the top and bottom images.
Saving Output:
Click
Save Blended Image
if you want to save the current comparison to an image
file.
9