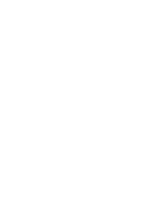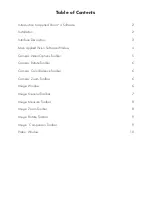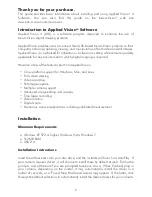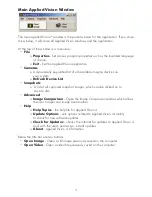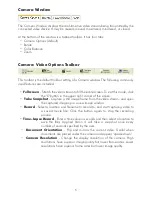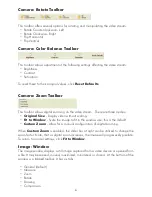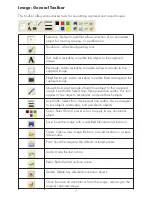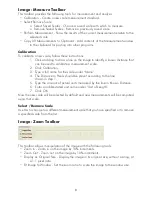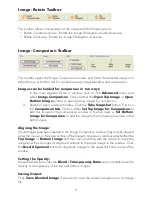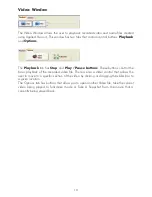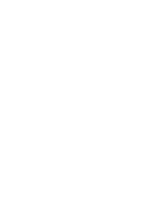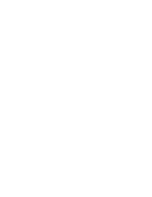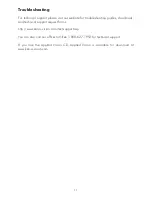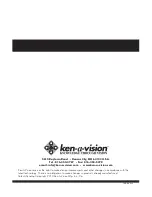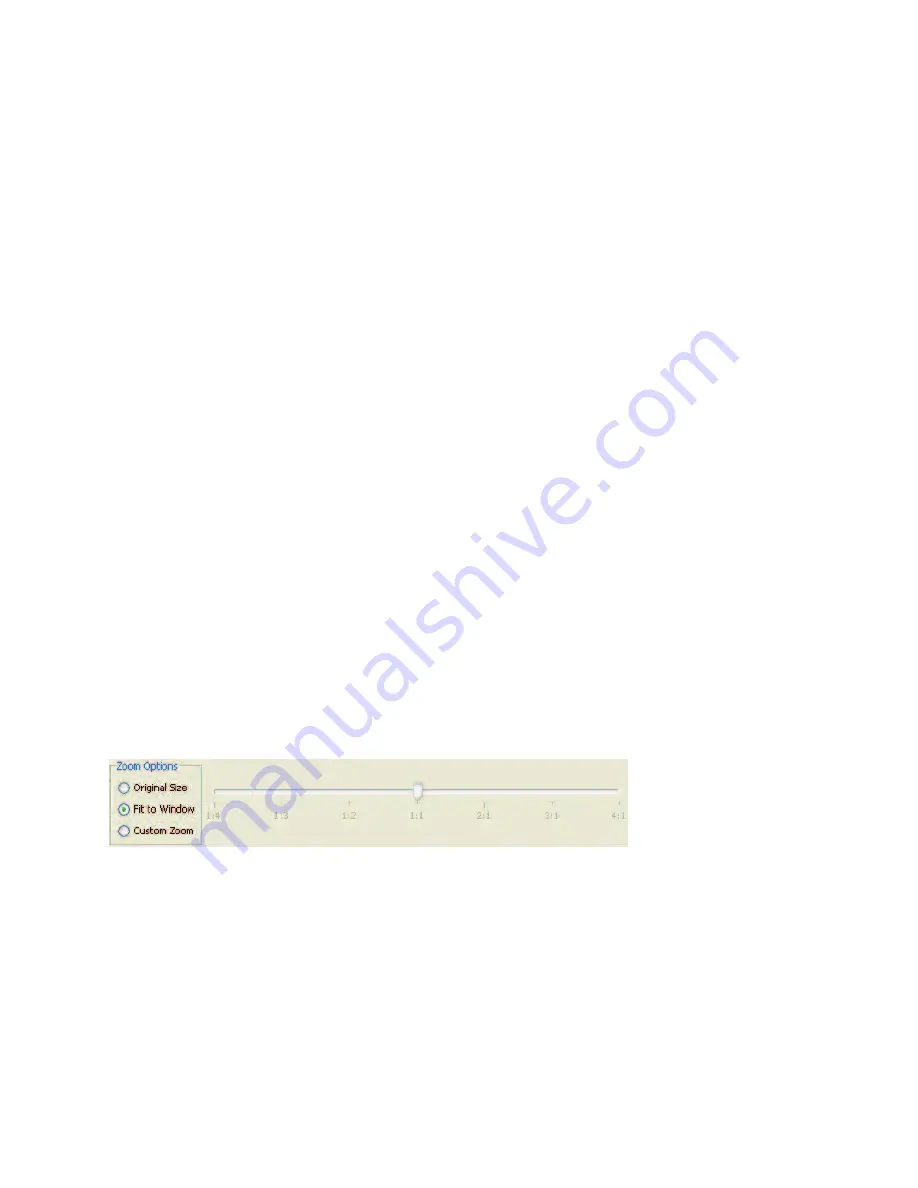
Image: Measure Toolbar
This toolbar provides the following tools for measurement and analysis:
• Calibration - Create a new scale measurement standard.
• Select/Remove Scale
o Select Saved Scales - Choose a saved scale with which to measure.
o Remove Saved Scales - Remove a previously saved scale.
• Perform Measurement - Show the results of the current measurement relative to the
selected scale.
• Copy All Measurements to Clipboard - Add contents of the Measurement window
to the clipboard for pasting into other programs.
Calibration
To calibrate a new scale, follow these instructions:
1. Click and drag to draw a line on the image to identify a known distance that
can be used to calibrate a measurement scale.
2. Click Calibration.
3. Type a full name for the scale under "Name".
4. The Distance in Pixels should be preset according to the line
drawn in step 1.
5. Type the amount of actual units measured by the line in Known Distance.
6. Enter an abbreviated unit name under "Unit of Length".
7. Click OK.
Now the new scale will be selected by default and new measurements will be computed
using that scale.
Select / Remove Scale
Use this to change to a different measurement scale that you have specified or to remove
a specified scale from the list.
Image: Zoom Toolbar
This toolbar allows manipulation of the image with the following tools:
• Zoom In - Zoom in on the image by 10% increments.
• Zoom Out - Zoom out on the image by 10% increments.
• Display as Original Size - Display the image in its original size, without scaling, at
a 1:1 pixel ratio.
• Fit Image to Window - Set the zoom ratio to scale the image to the window size.
8