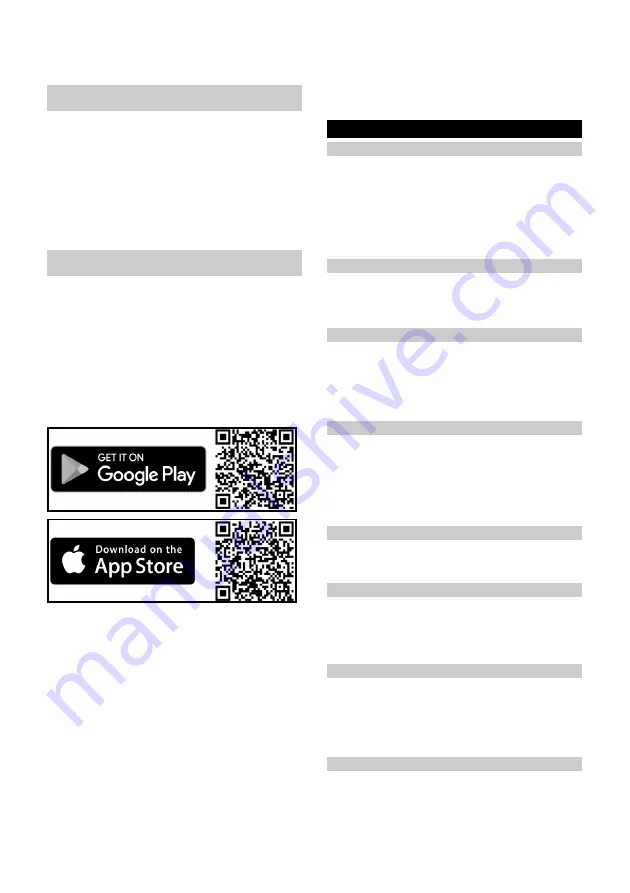
Deutsch
9
2. Gerätestecker Netzkabel in die Kabelaufnahme an
der Seite der Ladestation stecken.
Abbildung C
3. Netzstecker einstecken.
Reinigungsroboter mit der Ladestation
verbinden
Abbildung D
1. Den Reinigungsroboter vor der Ladestation auf den
Boden stellen.
2. Den Ein- / Ausschalter 3 Sekunden gedrückt halten.
Der Reinigungsroboter schaltet sich ein.
3. Sobald die Anzeige aufleuchtet den Reinigungsro-
boter manuell auf die Ladestation stellen und sicher-
stellen, dass die Ladekontakte einen guten Kontakt
haben.
Nach der Erstinbetriebnahme fährt der Reinigungsrobo-
ter automatisch in die Ladestation.
Reinigungsroboter mit WLAN und App
verbinden
Der Reinigungsroboter lässt sich direkt über Tasten am
Gerät steuern oder per App über ein WLAN-fähiges Mo-
bilgerät. Um alle verfügbaren Funktionen nutzen zu
können, wird empfohlen, den Reinigungsroboter über
die Kärcher Home Robots App zu steuern.
Bevor Sie die App herunterladen stellen Sie folgendes
sicher:
●
Das Mobilgerät ist mit dem Internet verbunden.
●
Das 2,4 GHz-WLAN des Routers ist aktiviert.
●
Ausreichende WLAN-Abdeckung ist gewährleistet.
Die Kärcher Home Robots App vom Apple App Store
®
oder vom Google Play™ Store herunterladen.
●
Google Play™ und Android™ sind Marken oder ein-
getragene Warenzeichen der Google Inc.
●
Apple
®
und App Store
®
sind Marken oder eingetra-
gene Warenzeichen der Apple Inc.
Die Kärcher Home Robots App bietet unter anderem fol-
gende Hauptfunktionen:
●
Kartierung der Räume und mehrerer Etagen
●
Einstellung von Zeitplänen
●
Festlegung von No-Go Zonen und virtuellen Wän-
den
●
Hinweise zu Fehlern oder Störungen und dem Rei-
nigungsfortschritt
●
Einstellung von Reinigungspräferenzen (Saugmodi)
●
Einrichtung von Reinigungszonen
●
Aktivierung / Deaktivierung des "Nicht stören" Mo-
dus
●
FAQ mit ausführlicher Störungshilfe
●
Kontaktdaten zu den KÄRCHER Service Centern
Reinigungsroboter mit Kärcher Home Robots App
und WLAN verbinden
:
1. Die Kärcher Home Robots App vom Apple App
Store oder vom Google Play Store herunterladen.
2. Die Kärcher Home Robots App öffnen.
3. Ein Konto erstellen (falls Sie noch nicht registriert
sind).
4. Den gewünschten Reinigungsroboter hinzufügen.
5. Die Schritt für Schritt Anleitung der App befolgen.
Inbetriebnahme
Staubbehälter einbauen
Entfernen Sie zum trocken reinigen das Wischtuch und
die Wischtuchhalterung, siehe Kapitel
.
Abbildung E
1. Die Abdeckung oben öffnen.
2. Den Staubbehälter in Position drücken, bis er hörbar
einrastet.
3. Die Abdeckung oben schließen.
Staubbehälter ausbauen
Abbildung F
1. Die Abdeckung oben öffnen.
2. Die Klemme drücken.
3. Den Staubbehälter entnehmen.
Wassertank einbauen
Der Wassertank kann aufgrund der Qualitätskontrolle
eine geringe Menge an Restwasser enthalten. Das ist
normal.
Abbildung G
1. Den Wassertank horizontal in den Reinigungsrobo-
ter schieben, bis er hörbar einrastet.
Wassertank ausbauen
1. Eine beliebige Taste drücken.
Der Reinigungsroboter stoppt.
2. Den Wassertank ausbauen.
Abbildung H
a Die Verriegelungstaste nach unten drücken.
b Den Wassertank horizontal aus dem Reinigungs-
roboter ziehen.
Wischtuch einbauen
1. Das Wischtuch in den Schlitz der Wischtuchhalte-
rung einführen und an der Klettbefestigung fixieren.
Abbildung I
Wischtuch ausbauen
1. Eine beliebige Taste drücken.
Der Reinigungsroboter stoppt.
2. Das Wischtuch vom Klettverschluss der Wischtuch-
halterung abziehen.
Abbildung J
Wischtuchhalterung einbauen
1. Die Wischtuchhalterung einbauen.
Abbildung K
a Die Klemmen zusammendrücken.
b Die Wischtuchhalterung waagerecht in den Rei-
nigungsroboter schieben, bis sie hörbar einras-
tet.
Wischtuchhalterung ausbauen
1. Eine beliebige Taste drücken.
Der Reinigungsroboter stoppt.
2. Die Wischtuchhalterung ausbauen.
Abbildung L
a Die Klemmen zusammendrücken.
b Die Wischtuchhalterung entnehmen.
Summary of Contents for RCV 5
Page 2: ...A 2...
Page 3: ...B C D E F G H I 3...
Page 4: ...J K L M N O P Q 4...
Page 5: ...R S T U V W 5...
Page 115: ...115 1 on off 15 2 3 on off WLAN 1 on off 1 2 on off 3 1 2 1 2 3 on off 1 2...
Page 118: ...118 1 0 C 35 C 1 0 C 35 C 1 1 2 1 1 1 1 1 2 1 1 1 2 1 1...
Page 130: ...130 8 RCV 5 9 773 014 0 0 C 0 C 35 C LiDAR LiDAR LiDAR 30 IEC 60364 1 K RCHER...
Page 134: ...134 Reset 10 WLAN WLAN WLAN 1 15 2 3 WLAN 1 1 2 3 1 2...
Page 220: ...220 Wi Fi Wi Fi 1 15 2 3 Wi Fi Medium Turbo Medium 1 1 2 3 1 2 1 2 3...
Page 223: ...223 6 12 1 S a b c d 2 T a b c 3 6 LiDAR 1 2 U 3 1 2 1 0 C 35 C 1 0 C 35 C 1 1 2 1 1 1 1 1 2...
Page 224: ...224 1 1 1 2 1 1 0 C 35 C 1 0 C 35 C 1 LiDAR 1 2 3 1 2 1 1 1 1 2 1 1 1...
Page 253: ...253 IEC 60825 1 2014 1 8 RCV 5 9 773 014 0 0 C 0 C 35 C LiDAR LiDAR LiDAR 30 IEC 60364 1...
Page 257: ...257 1 15 2 3 1 1 2 3 1 2...
Page 263: ...263 1 IEC 60825 1 2014 8 RCV 5 9 773 014 0 0 C 0 C 35 C LiDAR LiDAR LiDAR 30...
Page 267: ...267 3 10 WLAN WLAN WLAN 1 15 2 3 WLAN Standard 1 1 2...
Page 271: ...271 1 1 1 2 1 1 0 C 35 C 1 0 C 35 C 1 LiDAR 1 2 3 1 2 1 1 1 1 2 1 1 1...
Page 282: ......
Page 283: ......










































