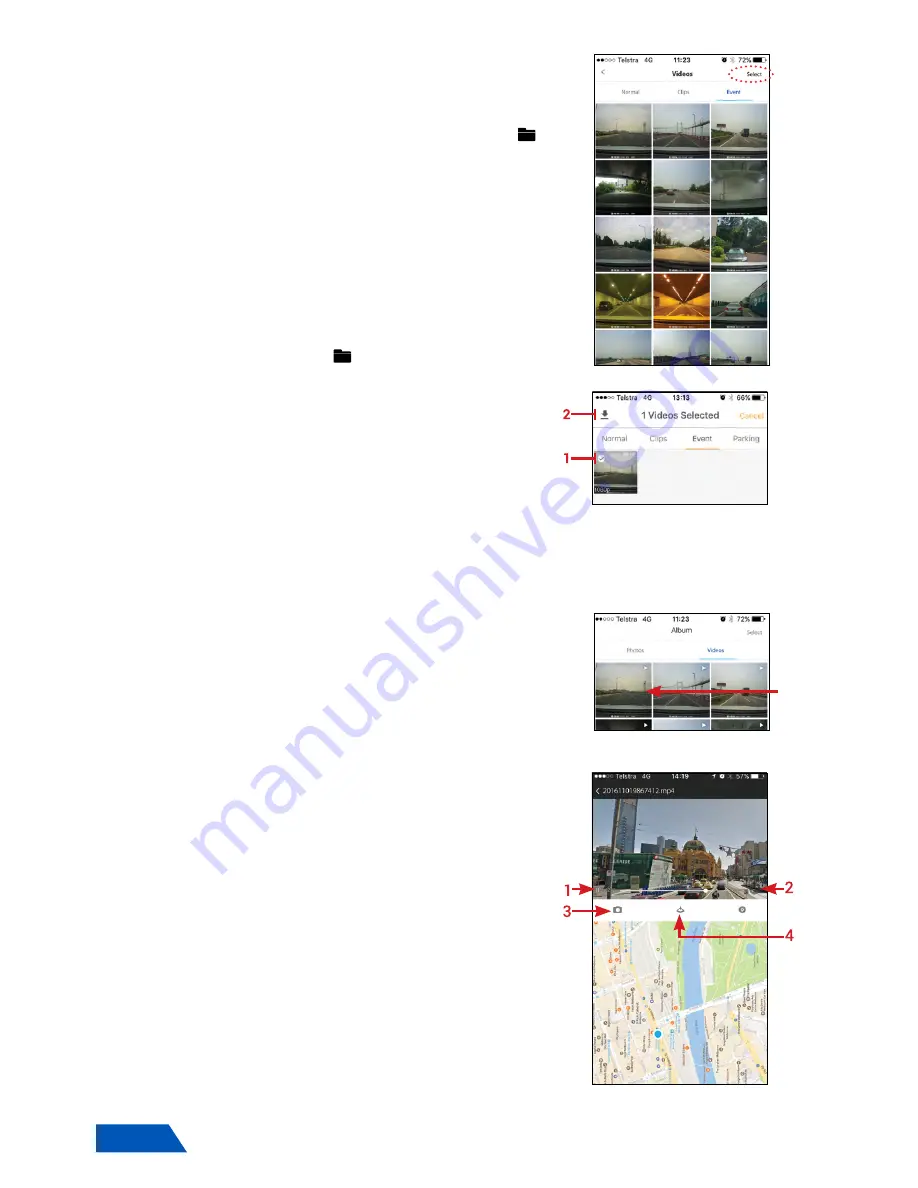
10
3.3 ALBUM (STORED ON KPT-850)
Your recorded videos and photos can be accessed via
your smart device while connected to the KPT-850 via
WiFi. Once connected, open the KPT-850 app, press the
Open KPT-850 menu and then press the folder icon
(Refet to page 9 FIG 3.1 point 7). This menu will allow
you to view the recorded files stored on the Micro SD
Card inserted in the KPT-850.
3.4 TRANSFERRING VIDEOS TO YOUR SMART DEVICE
Videos recorded on your
KPT-850
can be transferred to
your mobile phone so you can view them without being
connected to your
KPT-850
. To Transfer files please
follow the instructions below.
1.
In the
KPT-850
App press Open KPT-850 from the
main app menu.
(Refer to page 9 - FIG 3)
2.
Press the folder icon on the live screen page
(please note that recording will STOP whilst in any other
menu other than live screen)
(Refer to page 9 - FIG 3.1)
3.
Press the
select
button in the top right hand
corner
(Refer to FIG 3.5)
4.
Select the video/s you would like to transfer to
your smart device. Selected videos will show a
white tick
next to the selected video/s.
(Refer to
FIG 3.6 - point 1)
5.
Press the
download
button
(Refer to FIG 3.6 - point
2)
at the top left hand corner bottom centre of the screen.
6.
Your files will now begin to download.
(Large files will take a few minutes to download.)
7.
Once downloaded your files can be found & played back from the Album menu.
(Refer to page 9 - FIG 3 point 3)
3.5 PLAYBACK (FROM KPT-850)
When playing back your video files the GPS mapping
will be displayed underneath the playing video.
Please note that the GPS mapping requires GPS connection
at the time of recording and data connection at the time of
playback (to download mapping).
To playback your videos please follow the instructions below.
1.
In the
KPT-850
App press the Open KPT-850 on
the main app screen.
(Refer to page 9 - FIG 3)
2.
Press the folder icon in the bottom left of the
screen.
(Refer to page 9 - FIG 3.1 - point 7)
At this
stage recording will pause.
3.
Press the video thumbnail of the video to be
played back.
(Refer FIG 3.7)
4.
Press the play button, your video will start playing.
(Refer to FIG 3.8 - point 1)
5.
To enter full screen playback, press the landscape
orientation button.
(Refer to FIG 3.8 - point 2)
6.
To capture a specific moment in the video, press
the camera icon. Images are stored in your Album.
(Refer to FIG 3.8 - point 3)
7.
If you wish to download the video showing to your
phone, press the download button
(Refer to FIG 3.8 -
point 4)
__________________________________________________________________________________________________________________
NOTE:
• The GPS mapping requires GPS connection at the time of recording and data connection at the time of playback
(to download mapping).
FIG 3.5
FIG 3.6
FIG 3.7
FIG 3.8
















