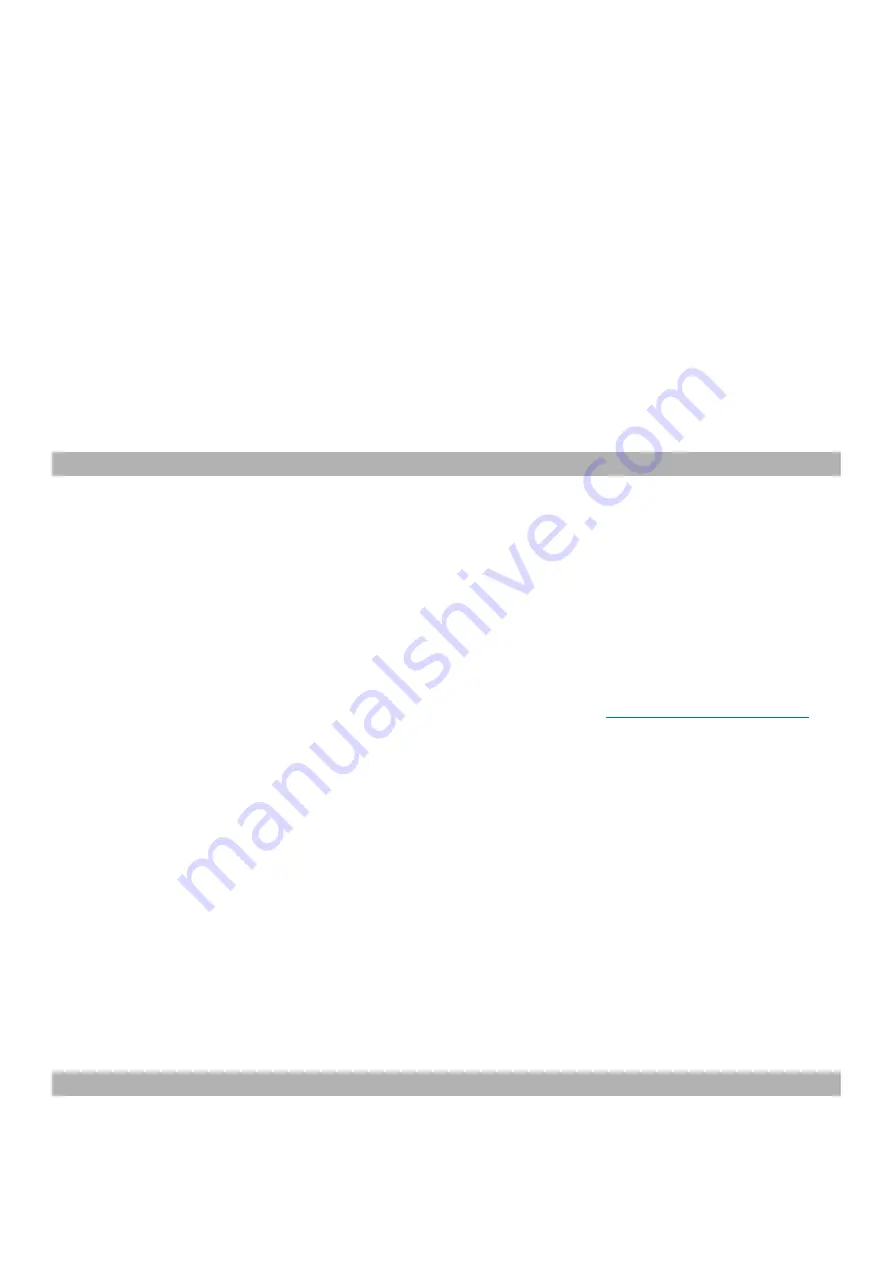
SmartVision3 - User Manual
Page 18 on 52
Kapsys Accessibility
Kapsys Accessibility is the second accessibility service of SmartVision3. It allows you to manage
additional features that are not present in Talkback accessibility, such as keyboard management
or wake-up speech. Access to Kapsys accessibility settings is via the Phone Settings application,
“Accessibility” section. You can also open it from the home screen via the Menu key.
The KAPSYS accessibility settings are as follows:
Magnitext
: when activated, this feature displays and enlarge the focused text in a scrolling
banner on the screen. The size, color, speed, and position of the banner are customizable
Disable touch panel
: disable the touch panel.
Keyboard shortcuts
: allows you to consult and modify the keyboard shortcuts of the
Smartvision3.
Quick access
: allows you to associate an application or a contact on a numeric key on the
keyboard on the Home screen (long press)
Pick up call with numeric keys
: allows to answer an incoming call using any numerical
key on keypad (0 to 9).
Wake-up announcement
: you can configure the type of information you want to hear when
waking up from sleep mode (current date, battery level, network status, notifications of
missed calls, new messages, and new software update).
Notification shade
Introduction
Notifications are alerts that appear on your smartphone to inform you of a new activity. These
alerts come in the form of an audible signal and/or a vibration followed by a short message. They
are launched by the applications installed on your SmartVision3 to inform you, for example, of the
arrival of a new email, a text message, a missed call, an appointment reminder, etc. All of your
phone's notifications are grouped together in the notification shade and are sorted by
chronological order. The notifications shade is a quick and easy way to see all of your phone's
apps activities. To open the notification shade, long press the Back key. You can also open it from
the home screen via the Menu key. To close the notification shade, short press the Back key.
For more information, please refer to the Google user manual below:
Consult a notification
Open the notifications shade and use the navigation keys to navigate into the list of alerts. Press
the OK key to open the notification and be redirected on the application that sent you the alert.
Example: if you view a notification of a missed call, you will be automatically redirected to the
history of the Phone application. Once viewed, the notification disappears from the notification
shade. Please note that some notifications will remain active until you complete the requested
action.
Delete a notification
Open the notification shade and select the notification you want to delete, then press the Delete
key. You can also delete all notifications at once by selecting the last item in the list "Clear all
notifications".
Manage notifications
Open the notification shade and use the navigation keys to reach the "Manage" item. Then browse
through the different options to customize how notifications behave.
Quick Settings
Introduction






























