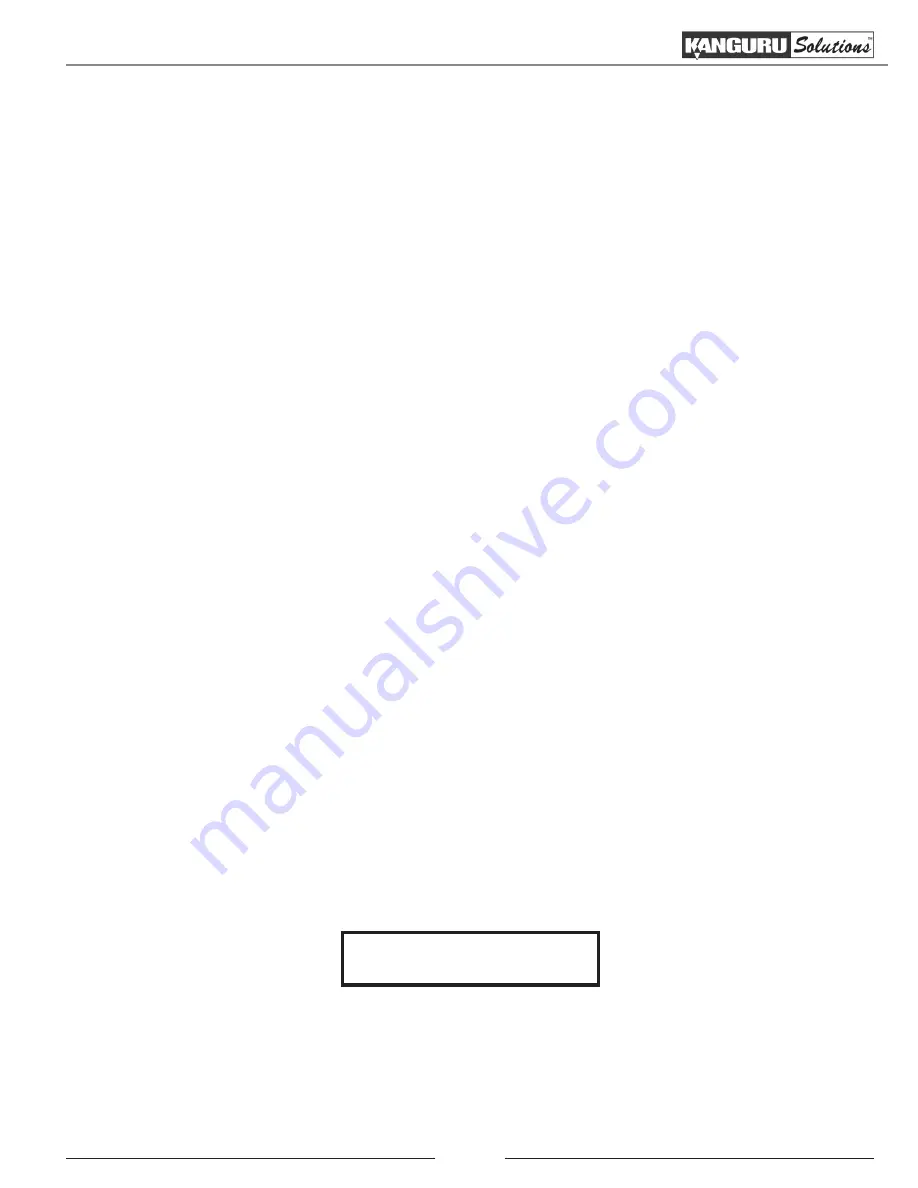
15
5.2 Duplicating From a Storage Center
The Kanguru Mobile Clone hard drive duplicator allows you to turn a standard hard drive into a
Storage Center. You can load images of your Master HDDs directly to the Storage Center providing
you with a convenient way to store common duplication jobs.
5.2.1 Formatting a hard drive as a Storage Center
First you need to format a hard drive as a Storage Center:
1. From the Main menu,
hold
the ‘SET’ button to enter the SETUP menu.
2. From the SETUP menu,
tap
the ‘SET’ button to navigate to the FORMAT SOURCE operation.
3. Connect the hard drive that you want to use as a Storage Center to the side of the duplicator
labeled “SOURCE”.
4.
Tap
the ‘RUN’ button to execute the FORMAT SOURCE.
Caution!
Formatting will erase any
data currently stored on the hard drive.
5. A confirmation screen appears.
Tap
the ‘RUN’ button to proceed with formatting the hard drive
as a Storage Center or
tap
the ‘SET’ button to cancel.
Once the format has completed, tap any button to return to the SETUP menu. Your hard drive has now
been formatted as a Storage Center. You can now load images of Master HDD’s to the Storage Center
for convenient duplication.
Note:
A hard drive formatted as a Storage Center will not be recognized when connected directly to
a computer. The Storage Center uses a proprietary format not recognized by most operating systems.
5.2.2 Loading a Master HDD image to the Storage Center
Once you have formatted a hard drive as a Storage Center, you can load images of your Master HDDs
to the Storage Center. To load a Master HDD image to the Storage Center:
1. Make sure your Storage Center is connected to the side labeled “SOURCE” and that the Master
HDD is connected to the side labeled “TARGET”.
2. From the Main menu,
tap
the ‘SET’ button to navigate to LOAD. You will see the following
screen:
[LOAD ] 000
(Continued on next page)
Duplicating From a Storage Center


































