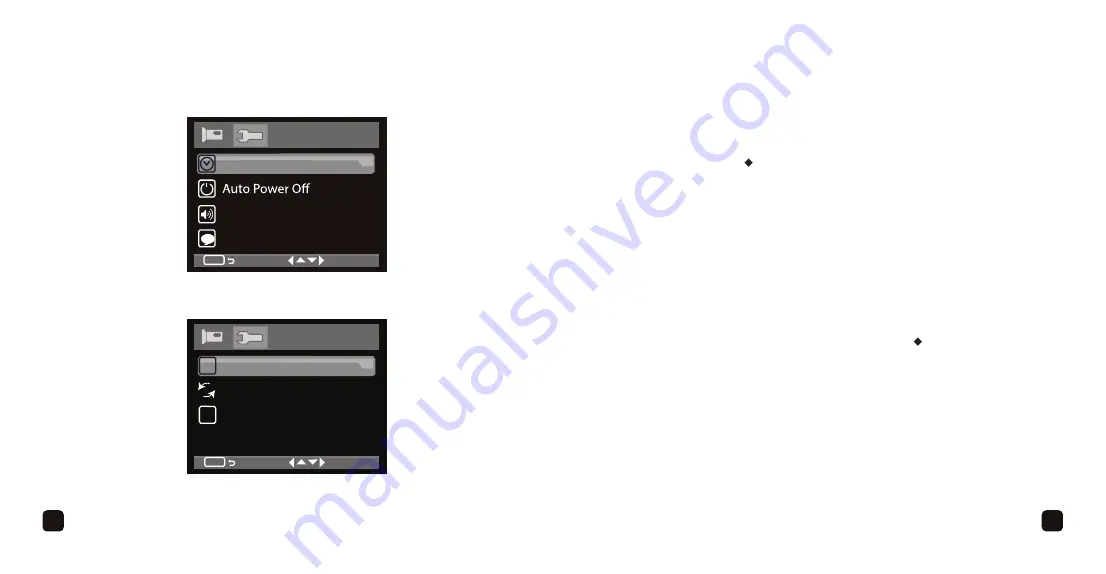
19
19
18
SETUP MENU
Setup
Frequency
Hz
Default Setting
Version
D
1.00
2/2
MENU
Setup
Date/Time
Beep Sound
Language
1/2
MENU
ABC
SETUP MENU
Date/Time:
After selecting Date/Time, select the date (Month/Day/Year) or time
(hours/minutes/seconds) using the
Menu button
, then adjust the highlighted option
using the
4
or
3
button
. To change the date orientation, i.e. DD/MM/YY, simply
select it and then press the
• /OK button
to cycle through the available orientations.
Auto Power Off:
Set the length of the time the unit stays on before automatically
shutting off due to no activity (Off, 2 Minutes, 5 Minutes, 10 Minutes). Select Off to
deactivate Auto Power Off.
Beep Sound:
Set the beep sound (when pressing a button) On or Off.
Language:
Set the desired language. There are ten languages so use the
4
button
to scroll to the next screen.
Frequency:
Set the desired frequency (50Hz or 60Hz).
Default Setting:
To select this option, choose OK, then press
• /OK button
to return
the unit to its factory default settings.
Version:
Select to view the current version.
Summary of Contents for R1
Page 1: ...Car Camera User Guide ...
Page 16: ......
















