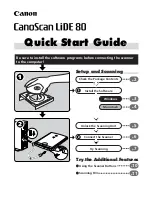Spanish
Spanish
40
41
CALIBRACIÓN DEL ESCÁNER DE FOTOS PARA
iPAD
Pulse el botón
“Calibrar”
y confirme su selección.
La tarjeta ingresará y la calibración comenzará.
Cuando se ha completado la calibración, la tarjeta de calibración será expulsada y
aparecerá un mensaje en pantalla:
Pulse el botón
“OK”
.
(seguido)