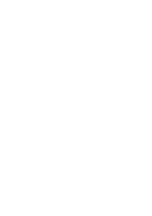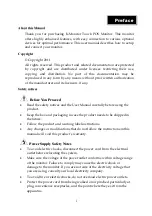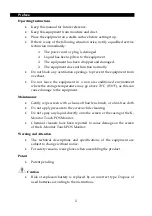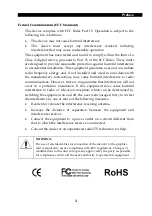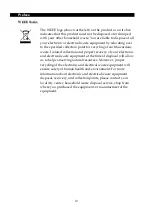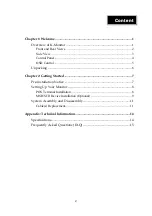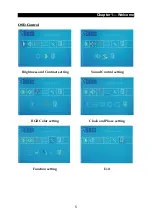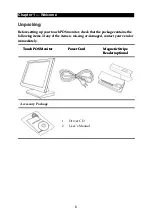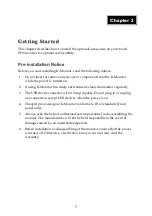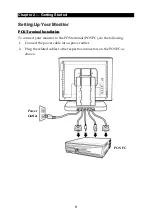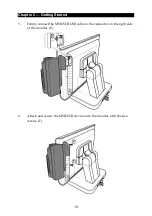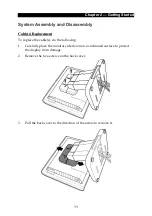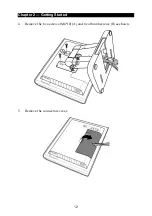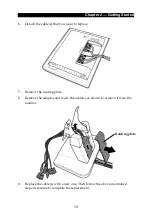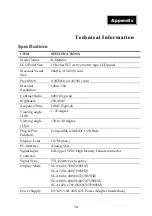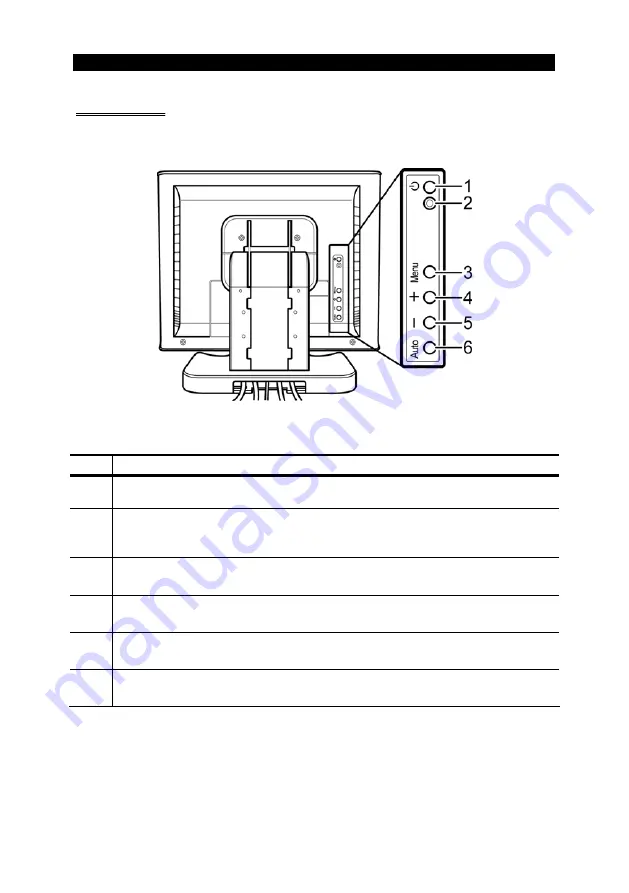
Chapter 1 — Welcome
4
C
C
o
o
n
n
t
t
r
r
o
o
l
l
P
P
a
a
n
n
e
e
l
l
NO.
ITEM
FUNCTION
1
Power
button
Press
to
turn
the
monitor
power
on
or
off.
2
LED
indicator
Show
the
working
status
of
the
display.
3
Menu
button
Press
to
display
the
OSD
menus
on
the
screen.
In
OSD
menu,
press
to
select
the
menu
options.
4
+
In
OSD
menu,
press
to
increase
the
value
of
the
selected
menu
option.
5
–
In
OSD
menu,
press
to
decrease
the
value
of
the
selected
menu
option.
6
Auto
button
Press
to
automatically
resize,
center,
and
fine
tune
the
video
signal
to
eliminate
noise
and
distortion.