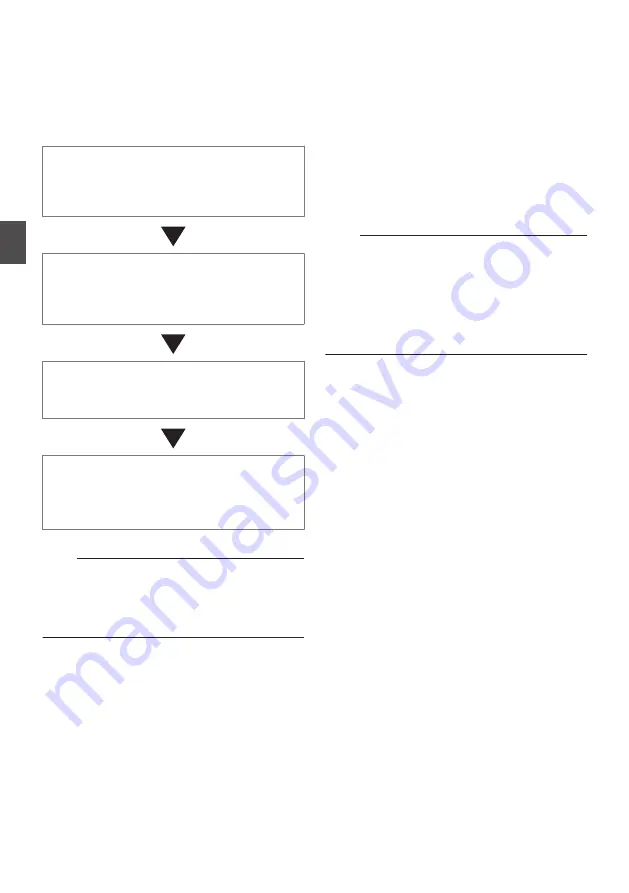
IP Address Setting
Procedure
* This item is described basically for Windows 7/
Internet Explorer 8.0.
Follow the procedure below to configure the IP
address of the camera.
[Step1 Set the IP Address of the Computer
for Configuring the Camera Settings] p.38
Set the IP address of the computer for
configuring the camera settings.
.
[Step2 Internet Explorer Setting] p.39
Configure the Internet Explorer settings in order
to establish connection between the computer
and the camera.
.
[Step3 Connecting the Camera to the
Connect the computer to the camera.
.
[Step4 IP Address Setting for the
Set the [IP Setting] item on the [Basic Setting1]
screen to “DHCP Disable” or “DHCP Enable”.
Note :
0
Do not reset the camera and do not turn the
power supply off immediately after you have
changed the settings. Otherwise, your settings
will be lost and the camera may returned to the
factory defaults.
Step1 Set the IP Address
of the Computer for
Configuring the Camera
Settings
The camera is set to “DHCP Disable” (the DHCP
client function is Off) by default. The camera is first
started up using the following IP address. Set the
IP address of the PC correctly so that you can
communicate with the following.
(For example, set the IP address to 192.168.0.100
and the subnet mask to 255.255.255.0.)
Note :
0
If multiple cameras are turned on
simultaneously in the same LAN environment,
access attempts may fail due to IP address
duplication. Set up an IP address by either using
the JVC-VN-IP SettingTool (included on the
supplied CD-ROM) or turning the power supply
of each camera on separately to avoid
duplication.
IP address of the camera (default)
IP address
: 192.168.0.2
Subnet mask
: 255.255.255.0
Default gateway : None
38
IP Address Setting Procedure
IP A
dd
ress
Se
tt
in
gs






























