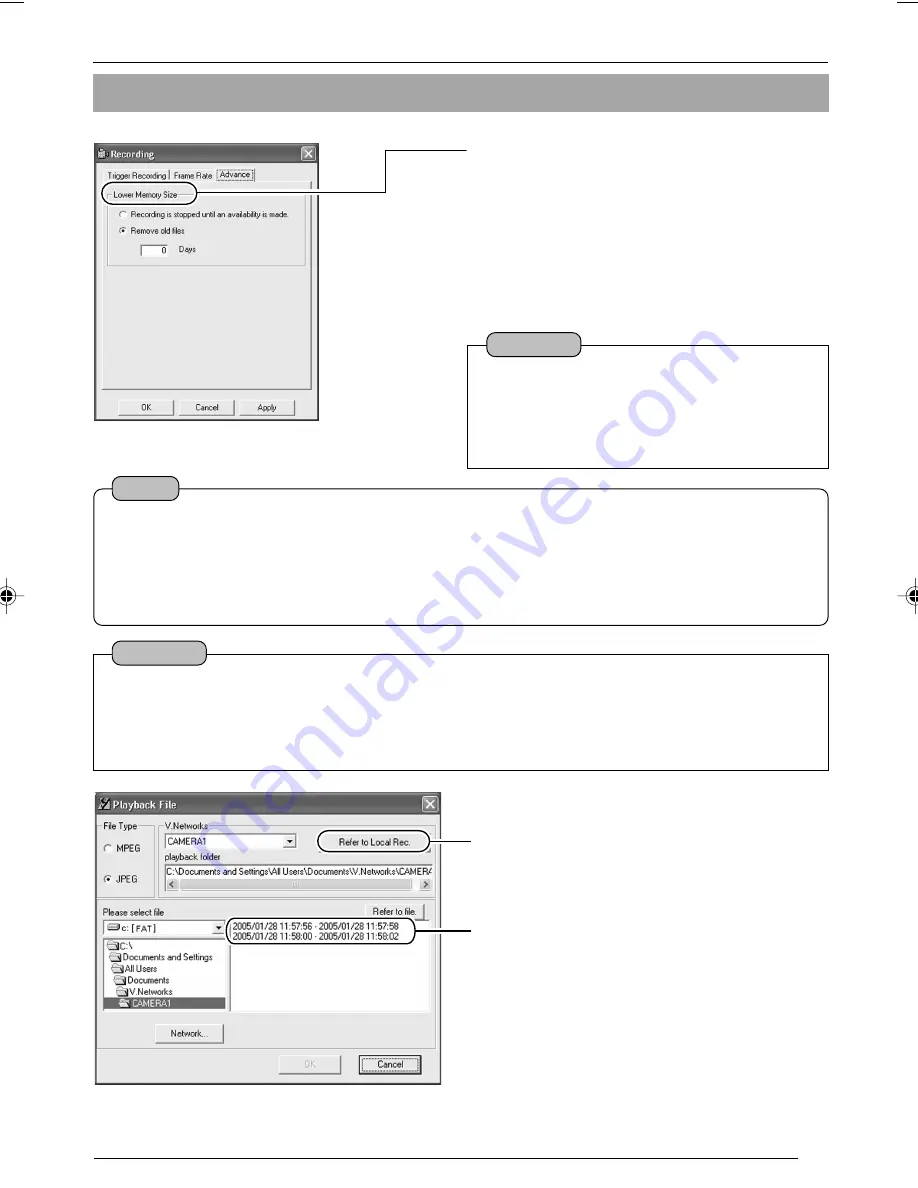
41
●
Setting the [Advance] screen
1
Select [Refer to Local Rec.].
2
Select the file to load.
3
Right-click on the selected file and select
[Download to PC].
To obtain information on whether local recording has started, check the [Trigger] box on the [Recording]
screen, followed by setting [Message] in [Alarm Setting] of the V.Networks Controller. (
☞
Page 68)
4
For setting the recording action when the
memory capacity for recording has become
full. One of the following actions can be
selected. (Internal memory capacity is 8 MB.)
• Stop recording until a free memory space for
recording is created.
• Remove old files that have exceeded a
specific number of days. (If the number of
days is set to "0", files will be deleted starting
with the oldest one.)
Cautions
●
When record setting that exceeds the recording
capacity is performed with [Remove old files]
set to "0 days", recorded files will not be retained.
To retain the files, change the value for [Remove
old files] or alter the record settings.
Notes
Recording time
While maximum recording time varies with the recording frame rate and image size, recording over
a specified length of time may not be possible depending on the compression level and object.
Recording files
A trigger-recording file is created each time a trigger occurs. If successive triggers occur over a
continuous period of time, these will be recorded into 1 file.
Cautions
Loading local recording images to the PC
Rec files containing local recording images may also be uploaded automatically to the FTP
server. (
☞
Page 47, "Rec File")
Perform the following procedure to load local recording images to the PC.
VN-C655(B)_p40-p53
05.3.16, 1:23 PM
41
















































