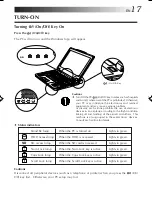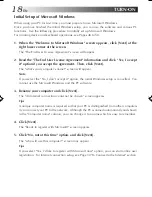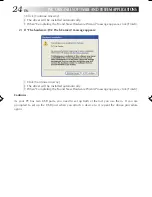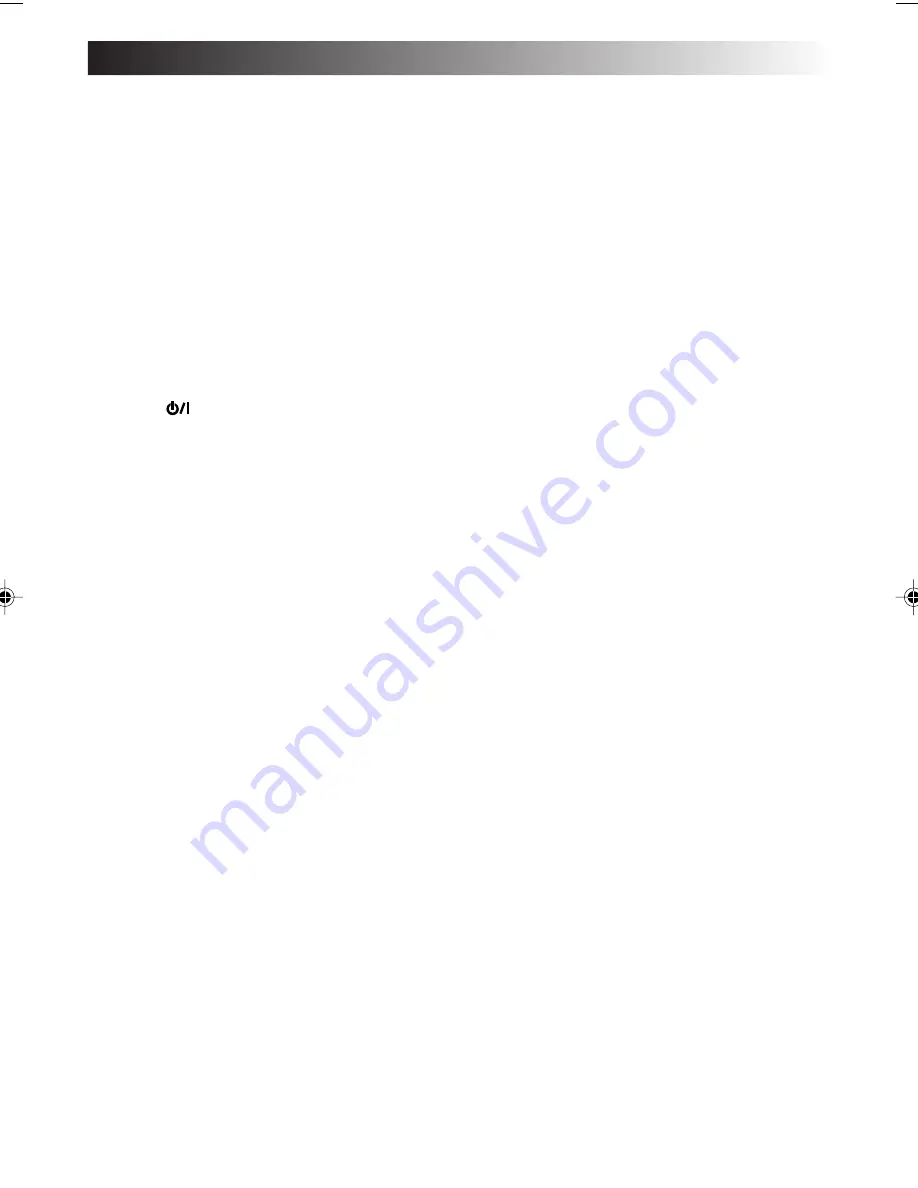
EN
11
Table of contents
SAFETY PRECAUTIONS ....................................... 2
SOME DO’S AND DON‘TS ON THE SAFE
USE OF EQUIPMENT .......................................... 3
CAUTIONS .......................................................... 5
CHECKING INVENTORY ..................................... 6
JVC Software License Agreement ...................... 7
END-USER LICENSE AGREMENT ..................... 9
PARTS AND COMPONENT NAMES .................. 12
SETTING UP
SETTING UP ...................................................... 14
TURN-ON ......................................................... 17
Turning (On/Off) Key ON ..................... 17
Initial Setup of Microsoft Windows ............... 18
Turn-OFF ...................................................... 20
JVC ORIGINAL SOFTWARE AND
SYSTEM APPLICATIONS
JVC ORIGINAL SOFTWARE ............................... 22
Setup of JVC Original Software ...................... 22
DVC’s USB Drivers ......................................... 23
CC Converter .................................................. 25
STANDARD APPLICATION ................................ 27
To set Up the Standard Applications
Again .............................................................. 28
To Uninstall a Standard Application ................ 28
NAVIGATE IN THE INTERNET WORLD!
TO CONNECT TO THE INTERNET .................... 30
Contracting with the Internet
Service Provider .............................................. 30
Connection of Telephone Line and
Modem Setup ................................................. 31
The Internet Connection Setup ........................ 33
Connecting to the Internet .............................. 38
Disconnection from the Internet ..................... 39
Accessing a Web Page .................................... 40
E-MAILING ........................................................ 41
Setting up E-Mail Software .............................. 41
Sending and Receiving E-mails ....................... 44
HARDWARE
Using the Pointing Device .............................. 48
Using Hot Keys ............................................. 50
Using the Numeric Keypad ........................... 50
Increasing the (Optional) Memory
Capacity ......................................................... 51
Adding or Removing a Memory Board .......... 52
Checking the Additional Memory Board ....... 54
Using the SD Memory Card Slot ..................... 55
Using an External Display Unit ....................... 56
Connecting to a network ................................. 57
Setting for network connection ..................... 57
Checking the battery level .............................. 61
Power-saving mode ........................................ 62
Unknown partition on hard disk ..................... 64
PC RECOVERY (REPEATED PC SETUP)
Setting Up Your PC Again ............................... 66
Before starting the repeated PC setup ........... 66
System Recovery Procedure ............................ 67
TROUBLESHOOTING
Q&A .................................................................. 70
Power ............................................................. 70
Startup and Operation of Windows ................. 71
Display ........................................................... 73
Using the Internet ........................................... 74
Battery ............................................................ 77
Miscellaneous ................................................. 78
APPENDIX
List of Support Centres .................................... 82
Trademark notice ............................................ 83
Specification ................................................... 84
Options (separately available) ......................... 85
XP7210/3210-2-20
02.8.6, 8:22 PM
11
Summary of Contents for MP-XP3210
Page 2: ......
Page 13: ...EN13 SETTING UP ...
Page 21: ...EN 21 JVC ORIGINAL SOFTWARE AND SYSTEM APPLICATIONS ...
Page 29: ...EN 29 NAVIGATE IN THE INTERNET WORLD ...
Page 47: ...EN 47 HARDWARE ...
Page 65: ...EN 65 PC RECOVERY REPEATED PC SETUP ...
Page 69: ...EN 69 TROUBLESHOOTING ...
Page 80: ...80EN FRANGE ANTWORTEN ...
Page 81: ...EN 81 APPENDIX ...
Page 86: ...86EN ...
Page 87: ...EN 87 ...
Page 88: ...88EN ...
Page 89: ...EN 89 ...
Page 90: ......