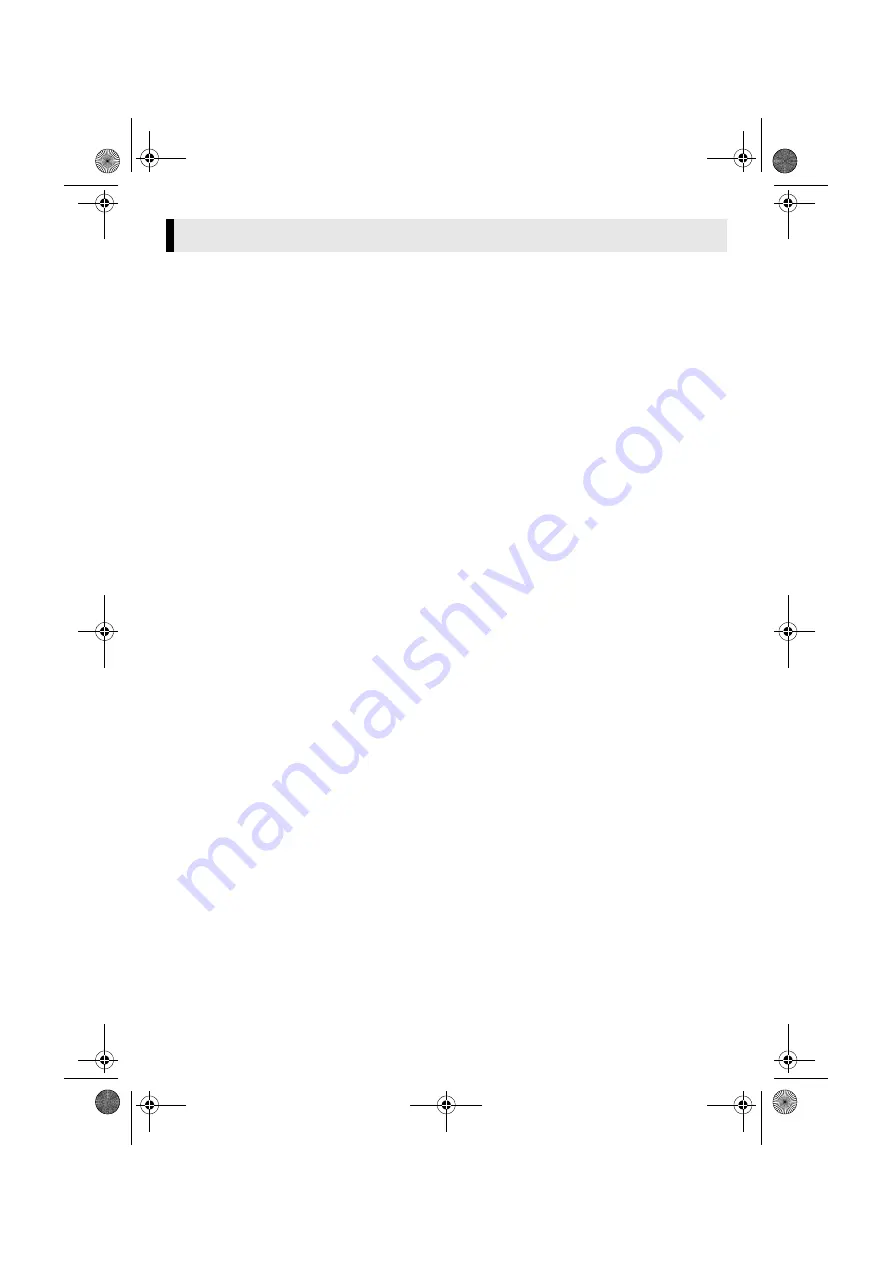
Master Page: Right
— 9 —
Installing the driver for importing MPEG-format video stream
When you connect the camcorder to the PC with an i.LINK cable at first time, the driver is installed.
1
Click [Install from a list or specific location (Advanced)] and then click [Next].
●
The driver search dialog box appears.
2
Click [Don’t search. I will choose the driver to install], and then click [Next].
●
The [Hardware Update Wizard] dialog box appears.
3
Click [Sound, video and game controllers], and then click [Next].
●
The dialog box to select the manufacture and model appears.
4
Click [JVC] for manufacture and [JVC Tape Device] for model, and then click [Next].
●
The [Update Driver Warning] dialog box appears. If not, go to step
5
Click [Yes].
●
The [Completing Found New Hardware Wizard] dialog box appears.
6
Click [Finish].
Driver Installation
CONTINUED ON NEXT PAGE
M3D8_InstaGuide01.fm Page 9 Monday, April 14, 2003 6:52 PM
















