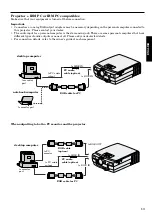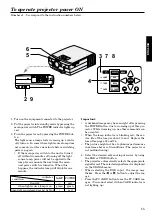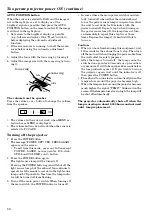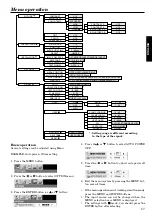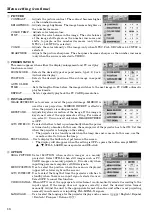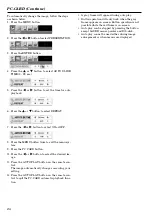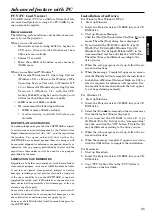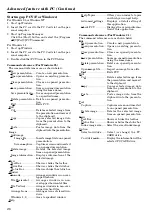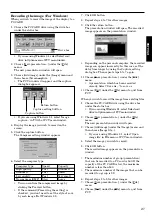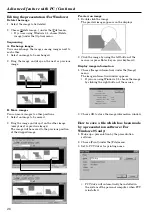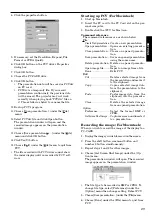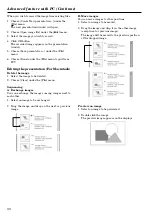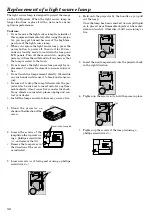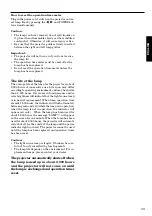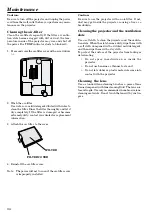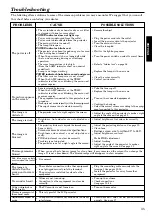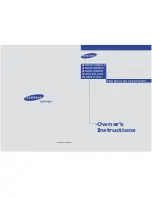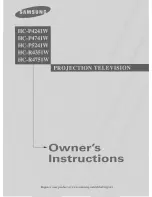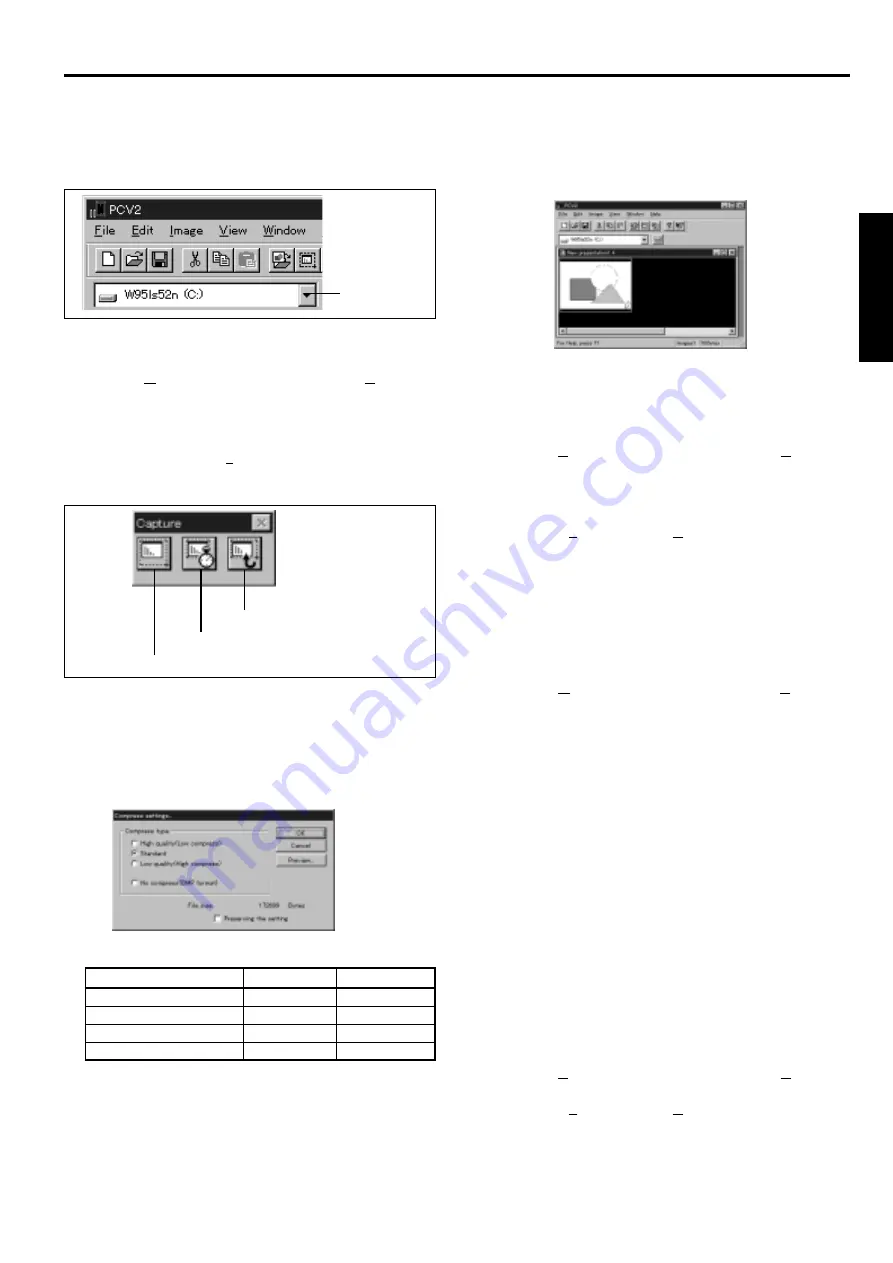
27
ENGLISH
Recording the image (For Windows)
When you wish to record the image of the display to a
PC-CARD.
1. Choose the PC-CARD drive using the drive bar
under the status bar.
7. Click OK button.
8. Repeat steps 4 to 7 for other images.
9. Click the return button.
The presentation window will open. The recorded
image appears on the presentation window.
• Depending on the personal computer, the recorded
image can appear incorrectly. In this case, set the
delay time longer by using the Capture setting
dialog box. Then repeat steps 5 to 7 again.
10. Choose [Save presentation...] under the [File]
menu.
• A presentetion which has been recorded
already, Select “Save As...” to save as.
11. Choose [Exit] under the [File] menu to quit from
PCV.
When you wish to record the image from existing files.
1. Choose the PC-CARD drive using the drive bar
under the status bar.
• If you are using Windows 3.1, select ‘Select card
drive‘ in Option menu of PCV main window.
2. Choose [New presentation...] under the [File]
menu.
The new presentation window will open.
3. Choose [Add image] under the [Image] menu and
then choose [Image file...].
• If you are using Windows 3.1, select ‘Open
image file‘ in File menu of PCV main window.
4. Select the image you wish to record.
5. Click OK button.
The recorded image appears on the presentation
window.
• The maximum number of group (presentation)
that can be recorded to a PC card is 160. If the
capacity of the PC CARD is low, the maximum
number is less than 160.
• The maximum number of the images that can be
recorded to a group is 99.
6. Repeat steps 3 to 5 for other images.
7. Choose [Save presentation...] under the [File]
menu.
8. Choose [Exit] under the [File] menu to quit from
PCV.
Drive bar
• If you are using Windows 3.1, select ‘Select card
drive‘ in Option menu of PCV main window.
2. Choose [New presentation...] under the [File]
menu.
The new presentation window will open.
3. Choose [Add image] under the [Image] menu and
then choose [Screen capture...].
• The PCV windows disappear and the capture
dialog box appears.
Capture setting buttton
Return button
Capture button
• If you are using Windows 3.1, select ‘Image
capture...‘ in TOOL of PCV main window.
4. Display the image you wish to record on the
screen.
5. Click the capture button.
The Compress setting window appears.
6. Select the compress type.
• You can confirm the compressed image by
clicking the Preview button.
• If the command [Preserving the setting] is
checked , you don’t need to set the style of save
by each image (Not Windows 3.1).
Compress type
Speed
Capacity
High quality
Fast
Standard
Standard
Fast
Small
Low quality
Fast
Very small
No compress (BMP)
Slow
Large