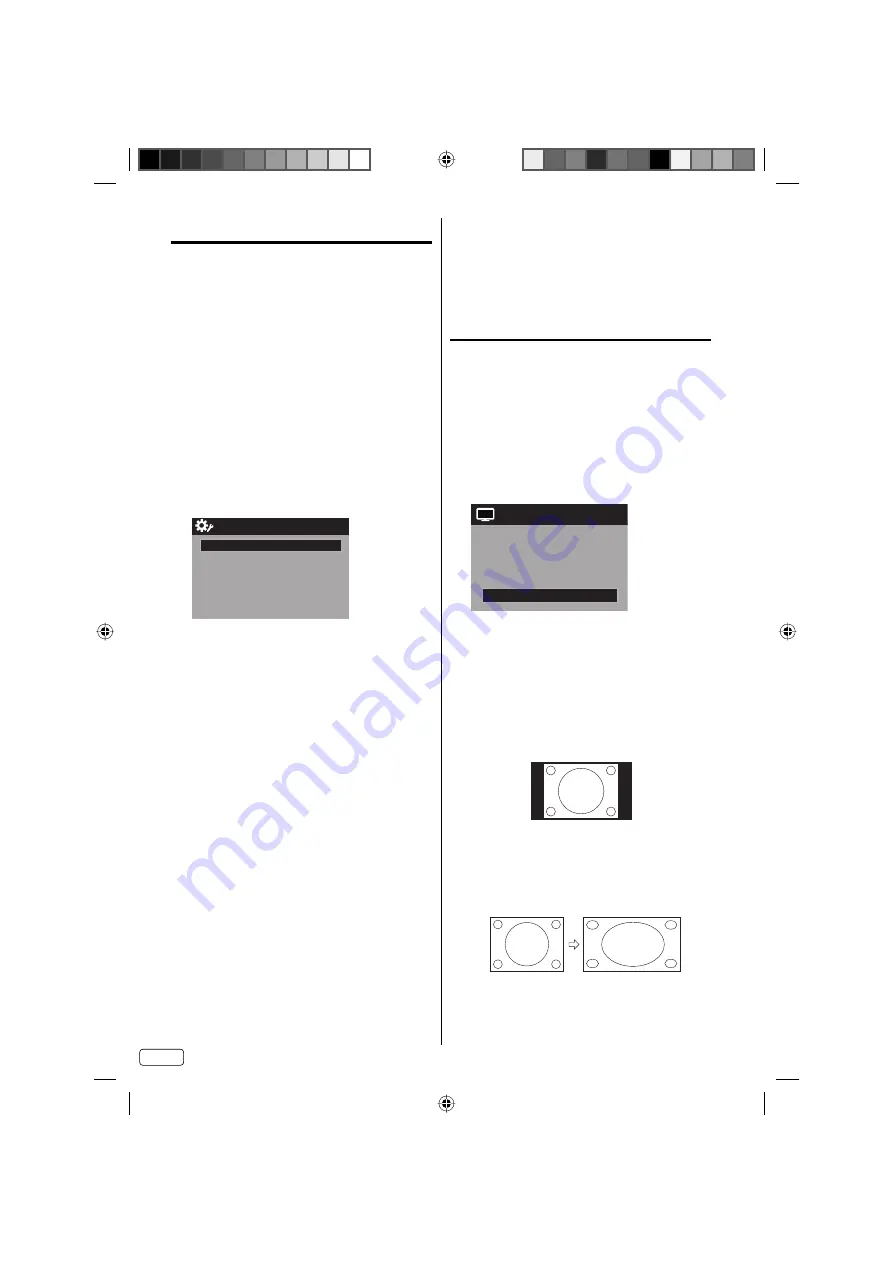
FR
22
Sous-titrage avancé
Lorsque vous choisissez de « Custom » la
méthode d’affichage, vous pouvez ajuster les
divers réglages ci-dessous comme suit:
Cette fonction est conçue pour personnaliser les
sous-titres numériques seulement.
1
Sélectionnez « Setup
⇒
Closed Caption », puis
appuyez sur
▶
ou
ENTER
.
2
Appuyez sur
◀
ou
▶
pour réglage « CC Setting »
sur « On ».
3
Appuyez sur
▲
ou
▼
pour sélectionner « Digital
CC Preset », puis appuyez sur
◀
ou
▶
pour
sélectionner « Custom ».
4
Appuyez sur
▲
ou
▼
pour sélectionner « CC
Advanced », puis appuyez sur
▶
ou
ENTER
.
Le menu CC Advanced apparaît.
5
Appuyez sur
▲
ou
▼
pour sélectionner l’élément désiré,
puis appuyez sur
◀
ou
▶
pour modifier le réglage.
CC Advanced
Text Size
Auto
Text Type
Auto
Text Edge
Auto
Text Color
Auto
Text Opacity
Auto
Background Color
Auto
Background Opacity
Auto
Vous pouvez sélectionner parmi les éléments et
les paramètres suivants.
Taille Sous-
Titres
(Text Size):
Auto, Petit (Small), Standard,
Grand (Large)
Type Sous-
Titres
(Text Type):
Auto, Style1, Style2, Style3,
Style4, Style5, Style6, Style7
Bordure
Sous-Titres
(Text Edge):
Auto, Sans (None), En Relief
(Raised), En Retrait (Depressed),
Uniforme (Uniform), Ombre
gauche (Left Shadow), Ombre
droite (Right Shadow)
Couleur
Sous-Titres
(Text Color):
Auto, Noir (Black), Blanc (White),
Rouge (Red), Vert (Green), Bleu
(Blue), Jaune (Yellow), Magenta,
Cyan
Opacité de
Texte
(Text Opacity):
Auto, Solide (Solid), Transparent,
Translucide (Translucent),
Flashing
Couleur
D’arrière-Plan
(Background
Color):
Auto, Noir (Black), Blanc (White),
Rouge (Red), Vert (Green), Bleu
(Blue), Jaune (Yellow), Magenta,
Cyan
Opacité de
Fond
(Background
Opacity):
Auto, Solide (Solid), Transparent,
Translucide (Translucent),
Flashing
REMARQUE:
Il n’est pas possible de définir la même couleur pour
le texte et le fond « Text Color » et « Background
Color ».
Il n’est pas possible de sélectionner « Transparent »
à la fois pour le texte et le fond « Text Opacity » et
« Background Opacity ».
Réglage du format d’image
Vous pouvez changer et opter pour différents
formats d’image: Natural, Cinema Wide1, Cinema
Wide2, Cinema Wide3, Full et Native.
Sélection du format de l’image à l’écran
1
Sélectionnez « Picture
⇒
Picture Size », puis
appuyez sur
▶
ou
ENTER
pour afficher le menu
« Picture Size ».
2
Appuyez sur
▲
ou
▼
ou les
touches
numériques (0-4)
correspondante pour
sélectionner le format image désiré, comme suit.
Picture Size
1.Cinema Wide1
2.Cinema Wide2
0.Natural
4.Full
3.Cinema Wide3
REMARQUE:
Les sélections de format d’image offertes peuvent
varier selon la source d’entrée ou le signal de
radiodiffusion.
Le menu Picture Size peut également être affiché
en appuyant sur la touche
PICTURE SIZE
de la
télécommande.
•
•
Natural
Dans certains cas, cette image s’affiche au format
standard 4:3 avec des bandes latérales noires.
Cinema Wide1 (pour émissions de format 4:3)
Pour remplir l’écran, les bords droit et gauche sont
étirés, toutefois, le centre de l’image ne s’écarte pas
beaucoup de ses proportions antérieures.
Les bords supérieur et inférieur de l’image peuvent
être cachés.
•
•
J3PC0321A_FR.indd 22
J3PC0321A_FR.indd 22
8/21/12 10:41:22 AM
8/21/12 10:41:22 AM









































