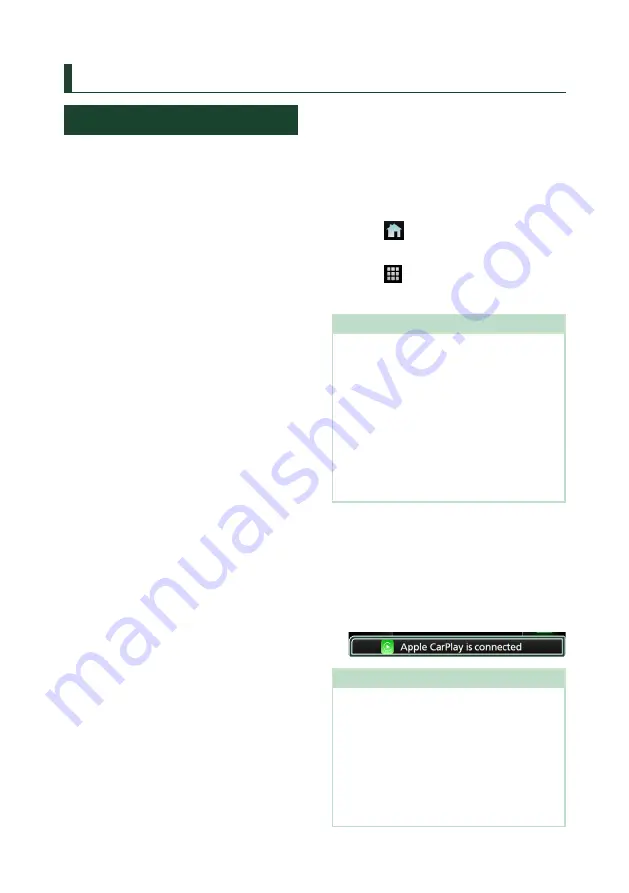
APPS
20
APPS
Apple CarPlay Operation
Apple CarPlay is a smarter, safer way to use
your iPhone in the car. Apple CarPlay takes
the things you want to do with iPhone while
driving and displays them on the screen of
the product. You can get directions, make
calls, send and receive messages, and listen to
the music from iPhone while driving. You can
also use Siri voice control to make it easier to
operate iPhone.
For details about Apple CarPlay, visit https://
www.apple.com/ios/carplay/
Compatible iPhone devices
You can use Apple CarPlay with the following
iPhone models.
• iPhone 12 Pro Max
• iPhone 12 Pro
• iPhone 12
• iPhone 12 mini
• iPhone SE (2nd
generation)
• iPhone 11 Pro Max
• iPhone 11 Pro
• iPhone 11
• iPhone XS Max
• iPhone XS
• iPhone XR
• iPhone X
• iPhone 8 Plus
• iPhone 8
• iPhone 7 Plus
• iPhone 7
• iPhone SE
• iPhone 6s Plus
• iPhone 6s
Ñ
Connecting an iPhone
Wired connection
1
Connect your iPhone via the USB terminal
by the following methods.
• Connect using KS-U62 (optional
accessory) and USB adaptor.
• Connect using USB-C to Lightning cable
(sold separately).
When an iPhone compatible with Apple
CarPlay is connected to the USB terminal,
the Bluetooth Hands-Free phone currently
connected is disconnected.
2
Unlock your iPhone.
Wireless connection
You can select the iPhone registered in
[
Device
List
]
and use it as the Apple CarPlay device.
See Register the Bluetooth device (P.51).
1
Press the
[
FNC
]
button.
h
h
Popup menu appears.
2
Touch
[
]
.
h
h
HOME screen appears.
3
Touch
[
]
.
4
Touch
[
Apple CarPlay
]
NOTE
• Turn on the Bluetooth function and Wi-Fi function
of an iPhone.
• If two or more iPhone have been registered,
select the iPhone to be used as the
[
Apple
CarPlay
]
source.
• It is necessary to connect the GPS antenna in
order to use a wireless Apple CarPlay.
• When the Wi-Fi connection becomes unavailable,
the HOME screen is displayed.
• You cannot use Apple CarPlay if the function is
turned off by operating the iPhone at functional
setup.
To switch the current screen to the Apple
CarPlay screen when connecting your
iPhone
• Touch
[
Apple CarPlay
]
icon on the source
selection screen.
• Touch the following connection message if the
message appears.
NOTE
• The connection message appears when;
– The iPhone you used previously is connected
again.
– The screen other than HOME and the source
selection screen is displayed.
• The connection message is displayed for about
5 seconds.
• If the system fails to get a friendly name from the
connected iPhone, the subject of the connection
message will be "Apple CarPlay" or "*** device".
Summary of Contents for KW-M875BW
Page 98: ......






























