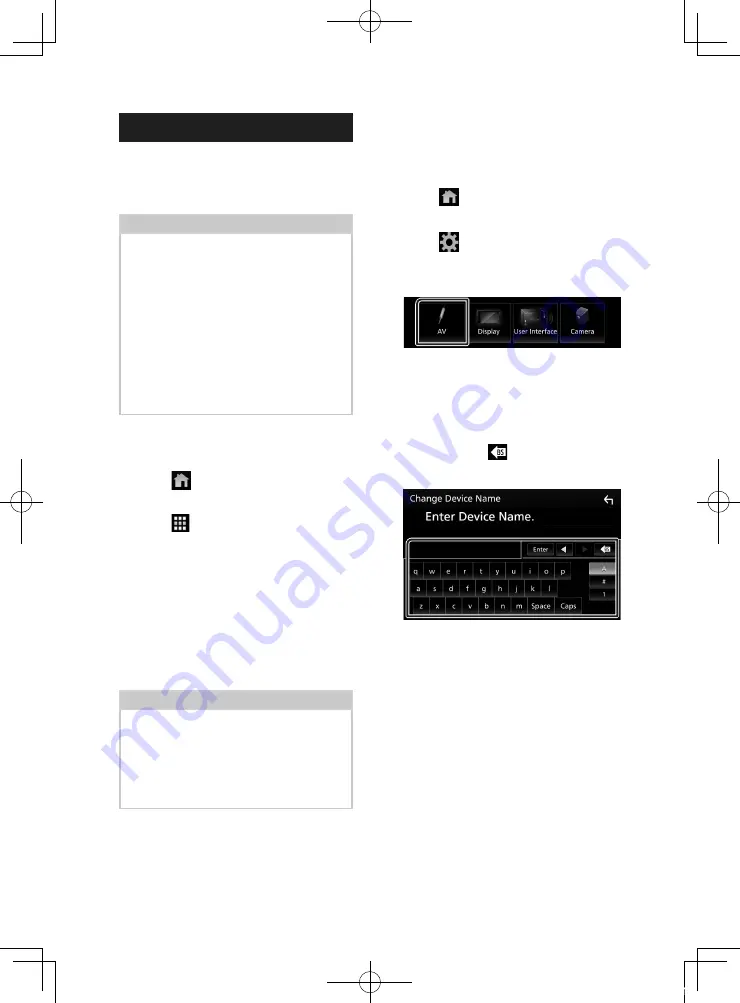
APPS—Android Auto™/Apple CarPlay
26
Air Mirroring Operation
You can display the same screen of the
Android device on the monitor of the unit
using the Miracast function of the Android
device.
Preparation
• You can use “Miracast” with Android devices
compatible with Miracast.
• Miracast may be called Wireless Display, Screen
Mirroring, AllShare Cast, etc., depending on the
manufacturer.
• The settings on the Android device differ
depending on the device type. For details, refer
to the instruction manual supplied with your
Android device.
• If your Android device is locked, Mirroring screen
may not appear.
• If the Android device is not ready for Miracast
UIBC, you cannot perform touch operation.
1
Press the
[
FNC
]
button.
h
h
Popup menu appears.
2
Touch
[
]
.
h
h
HOME screen appears.
3
Touch
[
]
.
4
Touch
[
Air Mirroring
]
h
h
The App screen is displayed.
5
Operate your Android device to activate
Miracast, then connect to this unit.
6
Select “KW-V****” as the network to use.
h
h
When the connection is established,
then the same screen displayed on the
Android device is displayed.
NOTE
• Apps is discontinued when the power is turned
ON/OFF or you leave the vehicle. To restart Apps,
operate the Android device.
• When the Apps source is displayed, you cannot
register or reconnect a Bluetooth device. Switch
the Apps source to another source, and then
operate the Bluetooth device.
Ñ
Change the device name
1
Press the
[
FNC
]
button.
h
h
Popup menu appears.
2
Touch
[
]
.
h
h
HOME screen appears.
3
Touch
[
]
.
h
h
SETUP screen appears.
4
Touch
[
AV
]
.
h
h
AV screen appears.
5
Touch
[
Wi-Fi SETUP
]
.
6
Touch
[
Device Name
]
.
h
h
Change Device Name screen appears.
7
Touch and hold
[
]
.
8
Input the device name.
9
Touch
[
Enter
]
.
!B5A-2488-00_18KWV_M_En.indb 26
2018/02/16 8:19






























