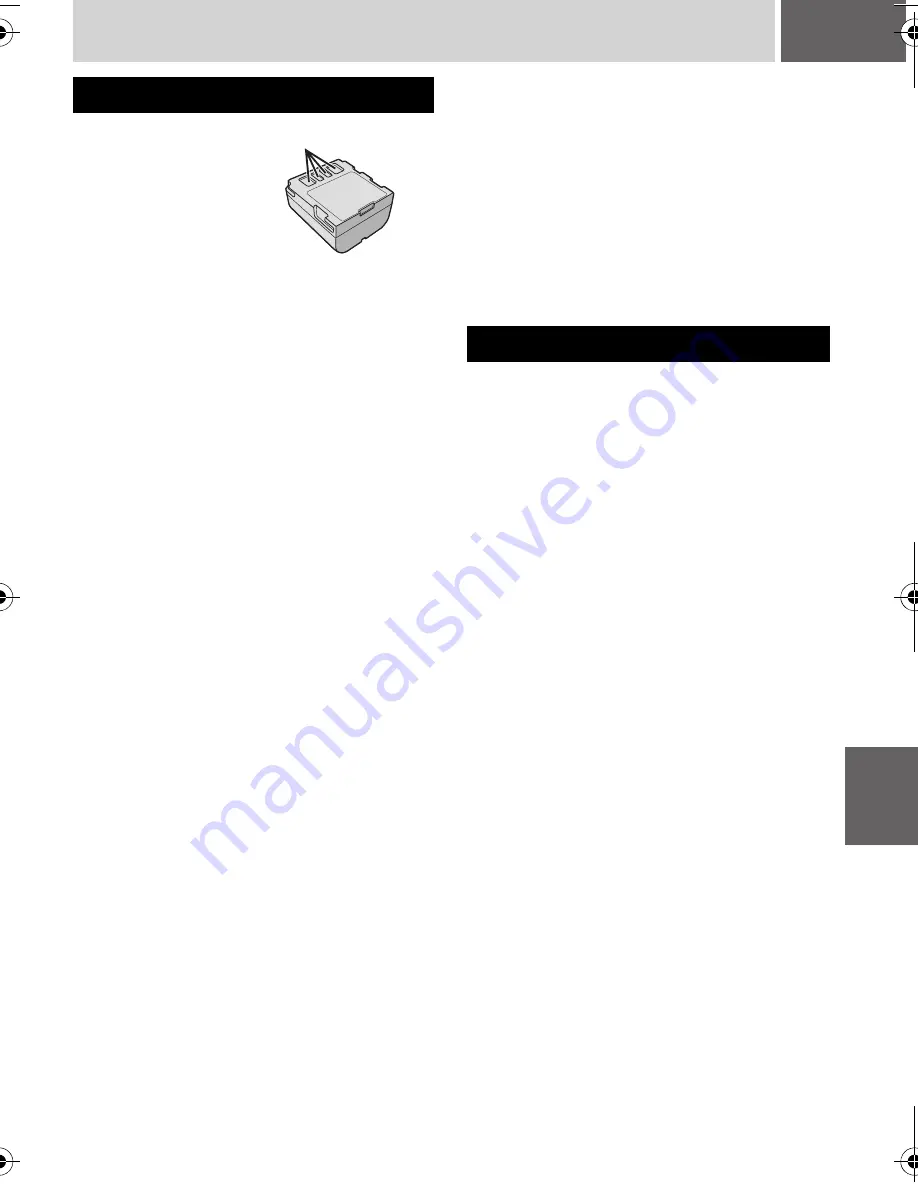
EN
67
Cautions
The supplied battery
pack is a lithium-ion
battery. Before using
the supplied battery
pack or an optional
battery pack, be sure
to read the following
cautions:
●
To avoid hazards
...
do not
burn.
...
do not
short-circuit the terminals. When
transporting, make sure the provided battery
cap is attached to the battery. If the battery cap
is misplaced, carry the battery in a plastic bag.
...
do not
modify or disassemble.
...
do not
expose the battery to temperatures
exceeding 60°C, as this may cause the battery
to overheat, explode or catch fire.
... use only specified chargers.
●
To prevent damage and prolong service life
... do not subject to unnecessary shock.
... charge in an environment where temperatures
are within the tolerances shown in “Temperature
range specifications” (
墌
pg. 67). This is a
chemical reaction type battery — cooler
temperatures impede chemical reaction, while
warmer temperatures can prevent complete
charging.
... store in a cool, dry place. Extended exposure to
high temperatures will increase natural
discharge and shorten service life.
... fully charge and then fully discharge the battery
every 6 months when storing the battery pack
over a long period time.
... remove from charger or powered unit when not
in use, as some machines use current even
when switched off.
NOTES:
●
It is recommended that only genuine JVC
batteries are used in this camera. Using generic
non-JVC batteries can cause damage to the
internal charging circuitry.
●
It is normal for the battery pack to be warm after
charging, or after use.
Temperature range specifications
Charging: 10°C to 35°C
Operation: 0°C to 40°C
Storage: –20°C to 50°C
●
The lower the temperature, the longer the
recharging takes.
DANGER!
Do not attempt to take the batteries
apart, or expose them to flame or excessive heat,
as it may cause a fire or explosion.
WARNING!
Do not allow the battery or its
terminals to come in contact with metals, as this
can result in a short circuit and possibly start a fire.
To resume the original function of the accurate
battery power indication
If the battery power indication differs from the
actual operating time, fully charge the battery, and
then run it down. However this function may not
work properly if the battery was used for a long
period of time under extremely high/low
temperature condition or charged too many times.
●
Be sure to follow the guidelines below to
prevent corruption or damage to your
recorded data.
• Do not bend or drop the recording medium, or
subject it to strong pressure, jolts or vibrations.
• Do not splash the recording medium with water.
• Do not use, replace, or store the recording
medium in locations that are exposed to strong
static electricity or electrical noise.
• Do not turn off the camera power or remove the
battery or AC adapter during shooting,
playback, or when otherwise accessing the
recording medium.
• Do not bring the recording medium near objects
that have a strong magnetic field or that emit
strong electromagnetic waves.
• Do not store the recording medium in locations
with high temperature or high humidity.
• Do not touch the metal parts.
●
Copy the recorded files to your PC. JVC shall
not be responsible for any lost data. (It is
recommended that you copy the data from
your PC to DVD or other media for storage.)
●
A malfunction may cause the recording
medium to fail to operate properly. JVC shall
not provide any compensation for any lost
contents.
Battery Packs
Terminals
Recording Medium
F
U
R
T
HE
R I
N
F
ORM
A
T
ION
M6E3Asia.book Page 67 Friday, July 28, 2006 5:41 PM





































